相手の声が聞こえない、相手の声が小さくてよく聞こえない、相手の声がヘットセッドではなくパソコンのスピーカーから流れてしまう等、スピーカーのトラブルが発生した場合の対処方法をご案内致します。
※1~5の方法をお試し頂いても改善されない場合は、大変お手数ですが6に記載のサポートデスクまでお問い合わせください。
3.Google Chromeブラウザの履歴・キャッシュの削除を行う
推奨環境ではない場合、架電が正常に出来ない場合がございます。まずは推奨環境で架電を行っているかご確認をお願い致します。
無線で架電されている場合や、ネットワークが不安定になっている場合、音声が途切れやすくなる場合がございます。
下記の手順でネットワークの再接続または変更を行ってください。
①まず、SalesCrowdを開いているブラウザを閉じます。
※現在開いていた架電先などをメモしてから画面を閉じてください。
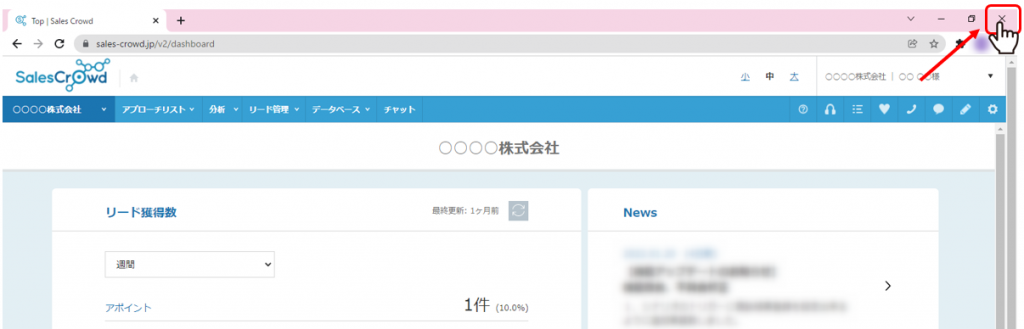
②ルーターの再起動や、パソコンとインターネットの接続を一度切断し、再接続を行ってください。または、別のネットワークやテザリングに変更してください。
※ルーターの再起動方法は、ご利用されている機器によって異なりますので、詳しくは各メーカーまでお問い合わせください。
①ブラウザ右上のGoogle Chromeの設定をクリックします。
②「履歴」を選択します。
③「履歴」を選択します。

④「閲覧履歴データの削除」をクリックします。
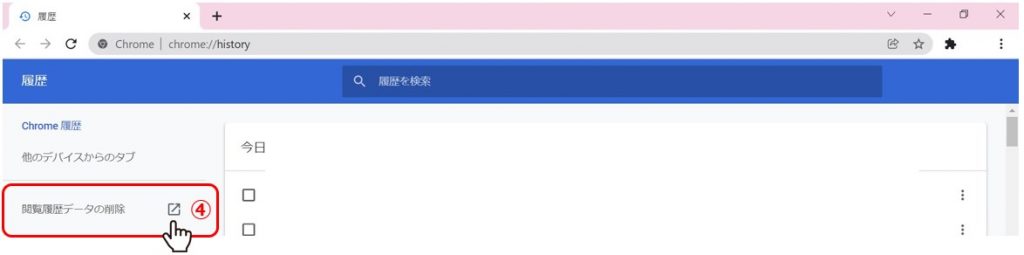
⑤「詳細設定」タブを選択します。
⑥「全期間」を選択します。
⑦「閲覧履歴」と「キャッシュされた画像とファイル」にチェックを入れます。
⑧「データ削除」をクリックします。
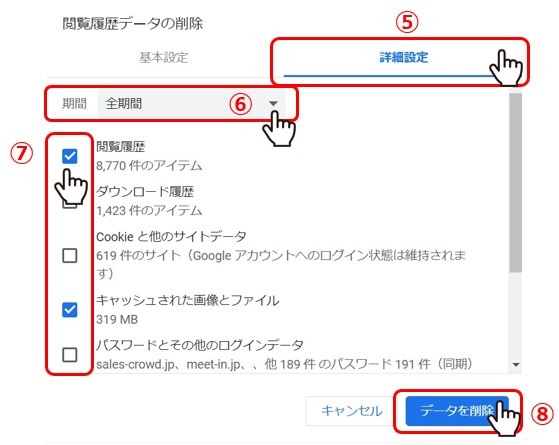
⑨再度SalesCrowdにログインをし直すか、ブラウザの更新を行い、音声トラブルが解消されるか確認します。

①ログイン後、右上の電話のマークをクリックします。
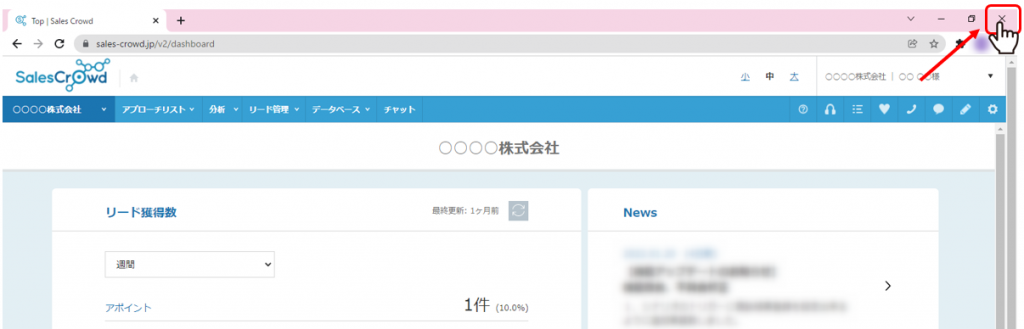
②ダイヤルパットが表示されますので、ご自身の携帯電話などに発信し、問題なく架電ができるか確認します。

■Windows10の場合
5-1.Chromeブラウザの設定で、スピーカーが許可されているか確認します。
①ブラウザの左上の鍵のアイコンをクリックし、「音声」をONにします。
音声が表示されない場合は、「サイトの設定」よりスピーカーを許可にします。
②変更後、ブラウザの更新を行います。
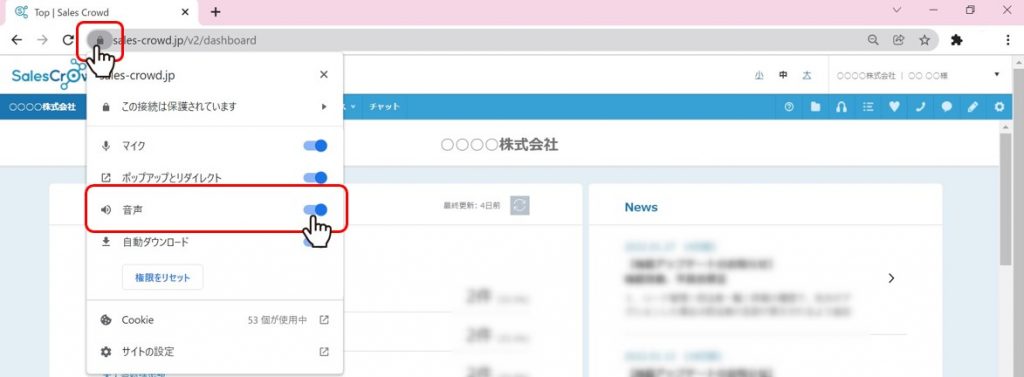
5-2.使用したいスピーカーとパソコンの接続を確認します。
①パソコン左下の検索バーに「コントロールパネル」と入力して開きます。
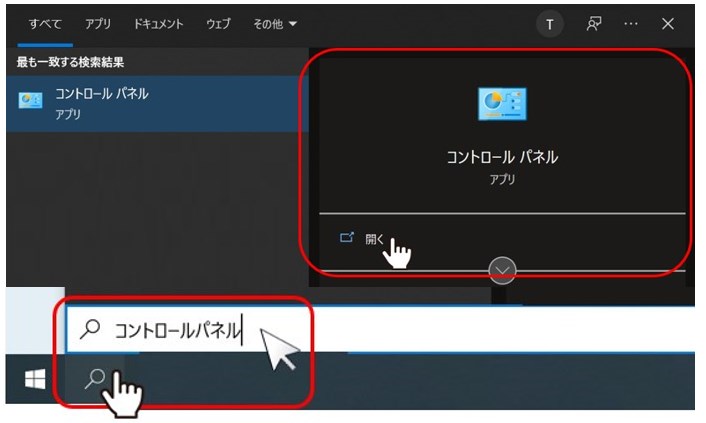
②「ハードウェアとサウンド」を開きます。
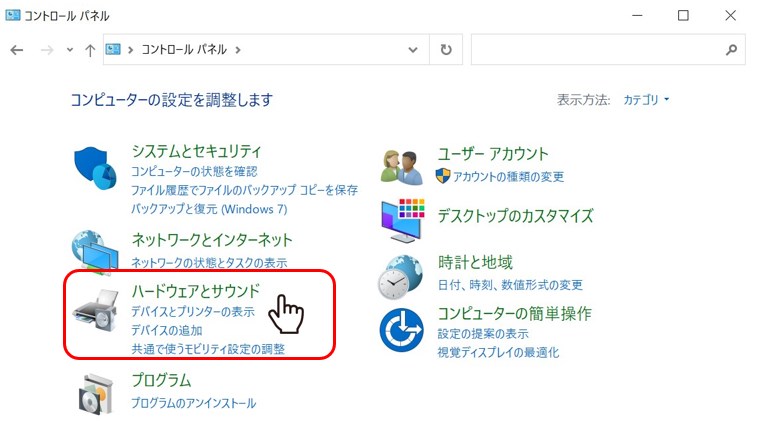
③「サウンド」を選択します。
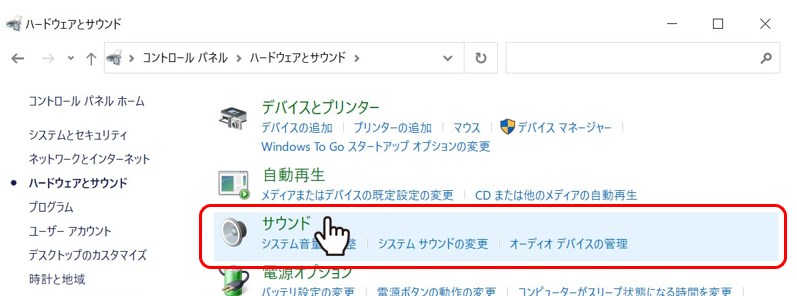
④「再生」のタブを選択します。
使用したいスピーカーが表示され、「規定のデバイス」となっていることを確認します。
スピーカーが表示されていない場合は、USBの抜き差しなどを行います。
「規定のデバイス」となっていない場合や、「無効」になっている場合は、使用したいスピーカーをダブルクリックします。

⑤スピーカーのプロパティが表示されますので、「全般」のタブの画面下「このデバイスを使用する(有効)」にします。

⑥「レベル」のタブを選択し、スピーカーの音量が上がっているか確認します。
また、スピーカーのアイコンに禁止マークがついている場合は、クリックをして禁止を解除します。
最後に「OK」をクリックします。

⑦使用したいスピーカー(ヘッドセット等)が「規定のデバイス」となり、緑のチェックマークがついていても、ヘッドセットのスピーカーから音が出ない場合は、別のスピーカー(PC等)に反応をしてしまっている可能性がございます。
その場合は、使用していないスピーカー(PC等)を無効にします。
使用しないスピーカーをダブルクリックすると、スピーカーのプロパティが表示されますので、「全般」のタブの画面下「このデバイスを使用しない(無効)」にし、「OK」をクリックします。
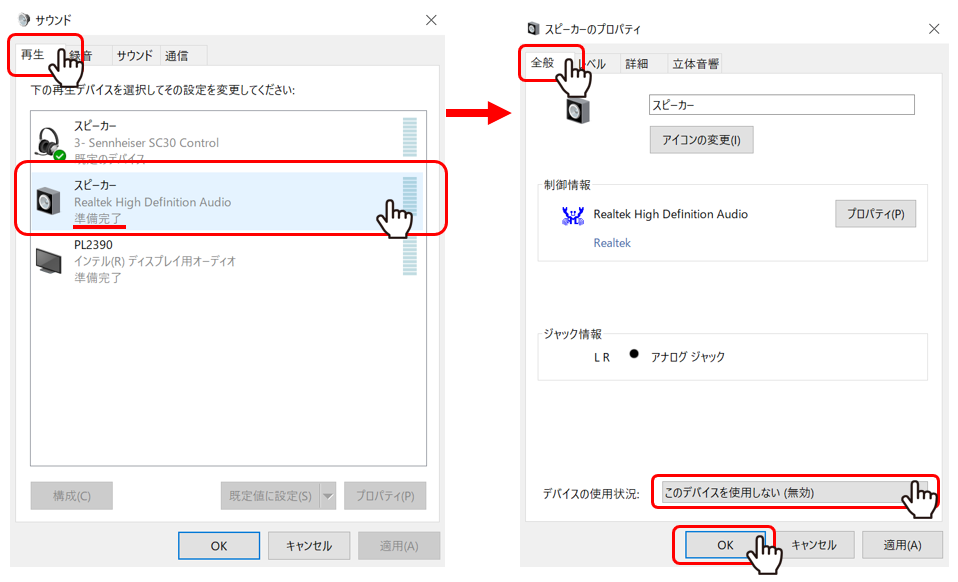
SalesCrowdサポートデスク
0120-979-577
土日祝日を除く平日10:00~18:00
※お問い合わせの際は、貴社名と架電者の方のお名前をお伝えください。
・架電中にトラブルが発生した場合は、まずはこちらをご確認ください
FAQ TOP > 架電時のトラブルについて > スピーカーのトラブルが発生した場合は、まずはこちらをご確認ください