アプローチリストを登録する際の、アプローチリストの詳細を入力する画面についてご案内いたします。
※管理者権限と社員権限の方のみご利用頂けます。
※本記事に掲載された内容は作成日時点のものであり、システムのリリースにより、実際の画面や仕様と異なる場合がございます。
最新の情報はSalesCrowdにログインの上、Newsをご参照ください。
最終更新日:2025年7月9日
2.各項目に関して
3.ファイルに関して
①アプローチリストの情報を入力します。
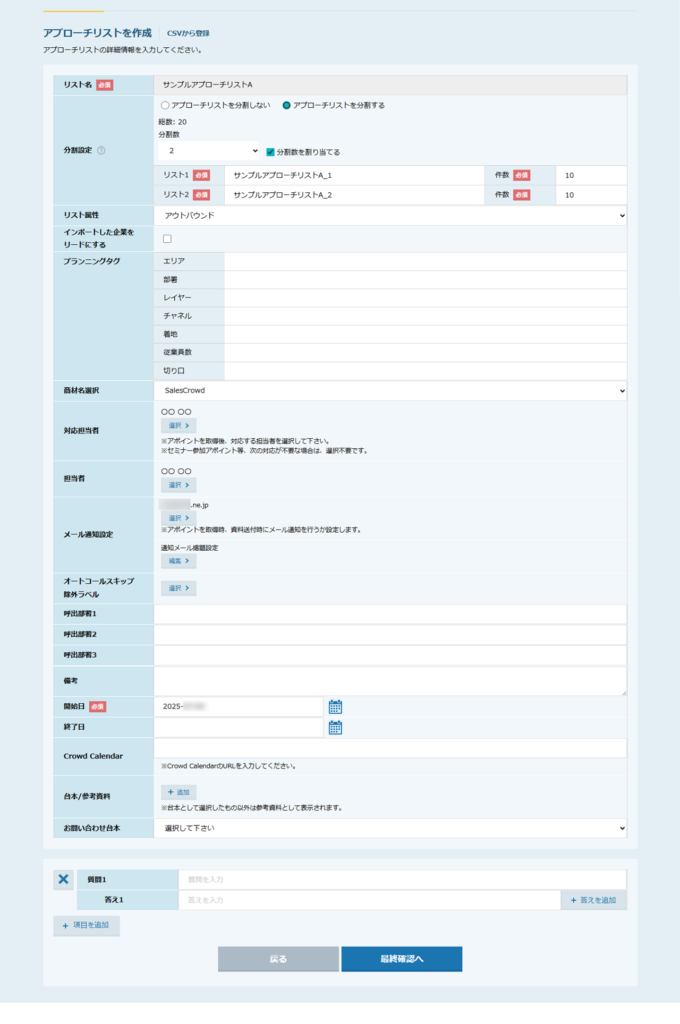
②「最終確認へ」をクリックして確認画面に遷移します。
③登録内容に問題がなければ「登録する」をクリックします。
・リスト名
アプローチリストの名称です。設定内容はアプローチリスト一覧画面で表示されます。
・分割設定
アプローチリストを分割して登録する場合は、「アプローチリストを分割する」を選択します。
デフォルトでは、「アプローチリストを分割しない」が選択されています。
詳細は、アプローチリスト登録時に分割して登録する方法を確認してください。
※アプローチリストの登録件数が、20件未満の場合は表示されません。
・リスト属性
アプローチリストの属性です。アウトバウンドとは、プッシュ型の営業のアプローチで使用するリストになります。CSVやデータベースからリストを登録した場合はアウトバウンドとなります。インバウンドとは、プル型の営業のアプローチで使用するリストになります。お問い合わせフォームからリスト情報が流入した場合にこの属性になります。
・インポートした企業をリードにする
アプローチ結果の登録をする前に、担当者一覧画面やリード管理画面に担当者を表示させたい場合のみ、チェックを入れます。結果登録後は、チェックの有無に関わらず、担当者一覧画面やリード管理画面に表示されますので、基本的にはデフォルトのままチェックを入れずに進めてください。また、アプローチリスト登録後は変更出来ません。
詳細は、CSVファイルからアプローチリストを登録する方法>3.CSVを登録する、リード管理にあがるロジックについてを確認してください。
・プランニングタグ
アプローチリストに紐づけるプランニングタグを設定します。
詳細は、プランニング機能を利用する方法を確認してください。
・商材名選択
アプローチリストに対して営業を行う商材名を入力します。
・対応担当者
アポイントを取得した場合、客先へ訪問する担当者を選択します。担当者は、「担当者一覧」に登録されているアカウントから選択することができます。セミナー参加アポイントなど、客先への訪問が不要な場合は選択が不要です。
・担当者
このアプローチリストの担当者を選択します。担当者は、「担当者一覧」に登録されているアカウントから選択することができます。
・メール通知設定
アプローチリストにアプローチを行った結果をメールで通知することができます。通知を行う宛先を入力します。通知メールはここで宛先を設定し、結果登録画面にて「同時にメールを送る」にチェックをいれて結果登録を行った場合に送信されます。
詳細は、架電結果のメール通知設定についてを確認してください。
・オートコールスキップ除外ラベル
アプローチ禁止ラベルをアプローチリストに設定する場合に選択します。
詳細は、アプローチ禁止ラベル機能についてを確認してください。
・呼出部署
架電をする先で、呼び出す部署名を設定します。設定した呼出部署は、アプローチ結果登録画面で選択することができます。呼出部署ごとに結果を集計し分析をしたい場合に使用します。
・備考
アプローチリストに関する備考を入力します。
・開始日
アプローチリストにアプローチを行い始める日を入力します。
・終了日
アプローチリストへのアプローチの最終日を入力します。
・Crowd Calendar
アプローチの日程調整などをCrowd Calendarで管理する場合は、Crowd CalendarのURLを入力します。
・台本/参考資料
アプローチリストに紐づける台本を選択します。台本ごとに結果を集計し分析をしたい場合に使用します。台本は「台本一覧」に登録されている台本が表示され選択できます。
・お問い合わせ台本
アプローチリストに紐づけるお問い合わせ台本を選択します。「お問い合わせテンプレート一覧」に登録されているテンプレートが表示され選択できます。
・質問と答え
アプローチ先への質問を設定し、回答を結果として登録することができます。設定した質問と回答はアプローチ画面の企業詳細画面にて表示され、回答を登録することができます。「項目を追加」をクリックすると質問と回答を追加することができます。「答えを追加」をクリックすると回答を追加することができます。
・CSVフォーマット
アップロードするCSVのフォーマットは「CSVフォーマットダウンロード」ボタンよりダウンロードできます。
・アップロード容量
15MB以内