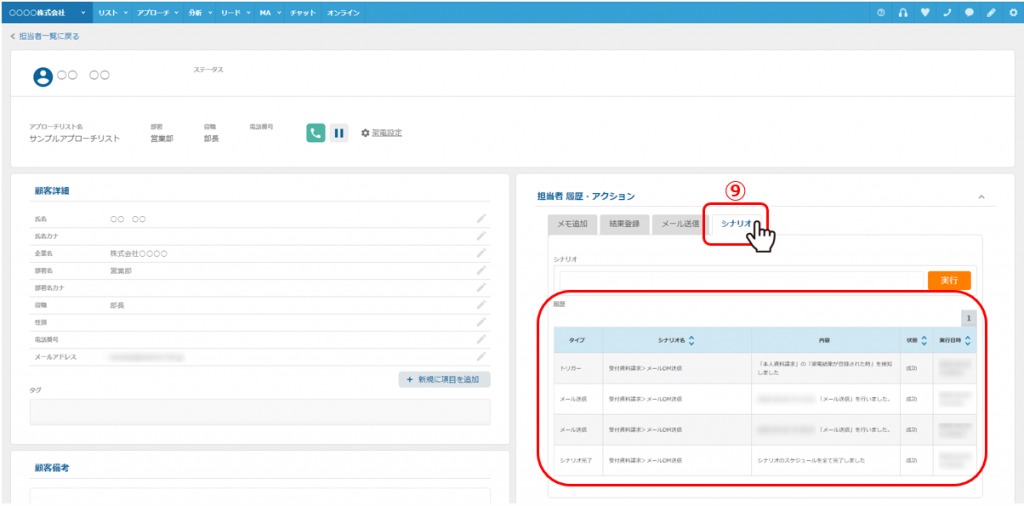各担当者に動き出したシナリオの履歴を、2つの方法で確認することができます。
①MA>シナリオ設定>履歴では、該当の担当者へ、どの辺りまでシナリオが進行しているのか一覧で確認することができます。
②担当者一覧>担当者詳細では、選択した担当者毎に動いているシナリオを全て確認することができます。
※管理者権限と社員権限の方のみご利用頂けます。
※ご契約内容によっては、ご利用頂けない場合がございます。
※本記事に掲載された内容は作成日時点のものであり、システムのリリースにより、実際の画面や仕様と異なる場合がございます。
最新の情報はSalesCrowdにログインの上、Newsをご参照ください。
最終更新日:2023年3月17日
①SalesCrowdにログインの上、上部ヘッダーメニューの「MA」より
②「シナリオ設定」を選択します。

③シナリオ一覧にて、「履歴」をクリックします。
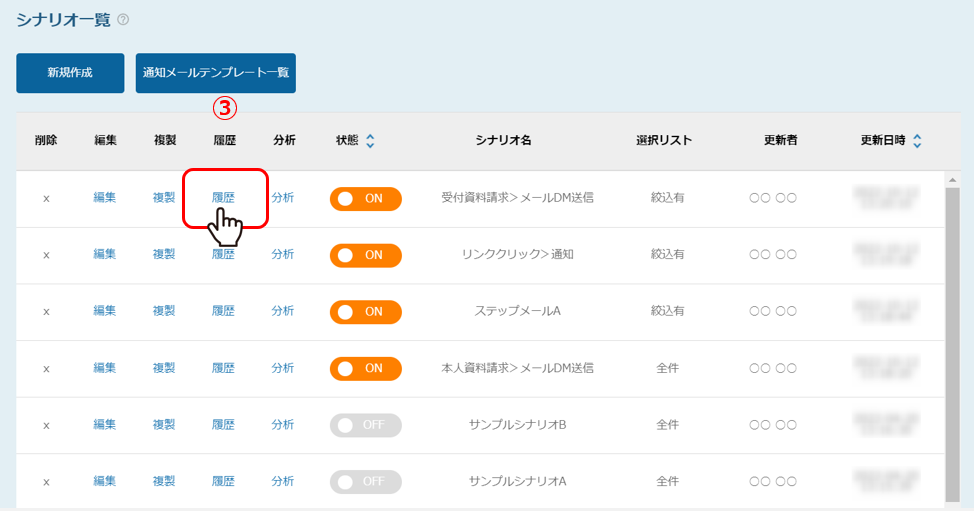
シナリオ:履歴の画面では、トリガーが発動した担当者の一覧が表示されます。
④「詳細フィルター設定」を開くと、下記の条件で絞り込んで担当者を検索することができます。
・担当者名
・企業名
・シナリオの状態(発火済み、停止、中止、完了)
・トリガー発動日時
・最終実行日時
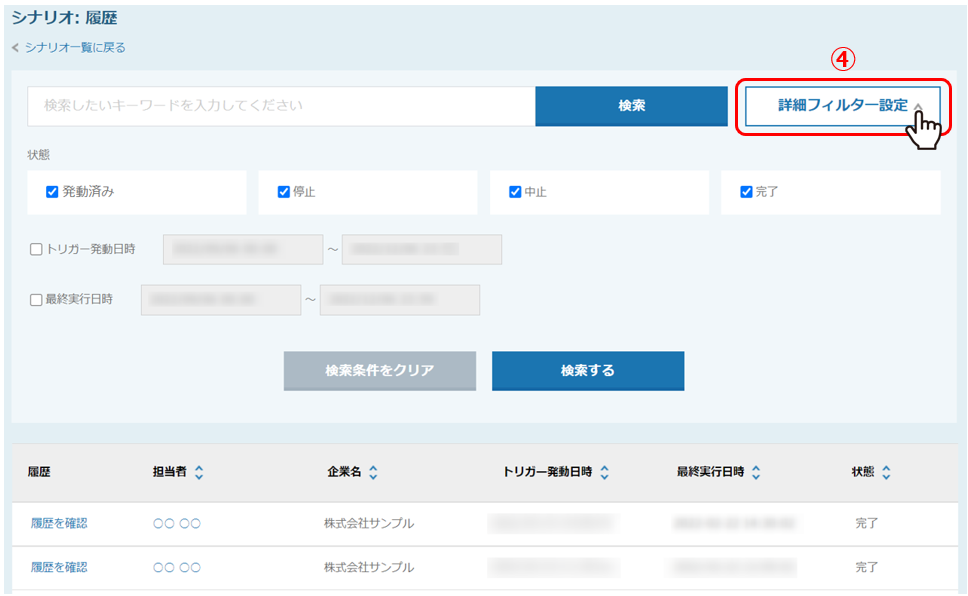
■シナリオの状態について
・発動済み・・・トリガーが発動した状態
・停止・・・停止条件によって停止された状態
・中止・・・トリガー発動後にシナリオをOFFにした状態
・完了・・・シナリオが完了した状態
※一度トリガー発動済みの担当者に対して、同じシナリオを再度動かすことは出来ません。
また、状態が停止、中止になっている担当者に対して同じシナリオを再開させることは出来ません。
再度動かしたい場合は、シナリオを新規作成して頂くようお願い致します。
既に走っているシナリオを中止(停止)させる方法についてはこちらをご確認ください。
⑤「履歴を確認」をクリックすると
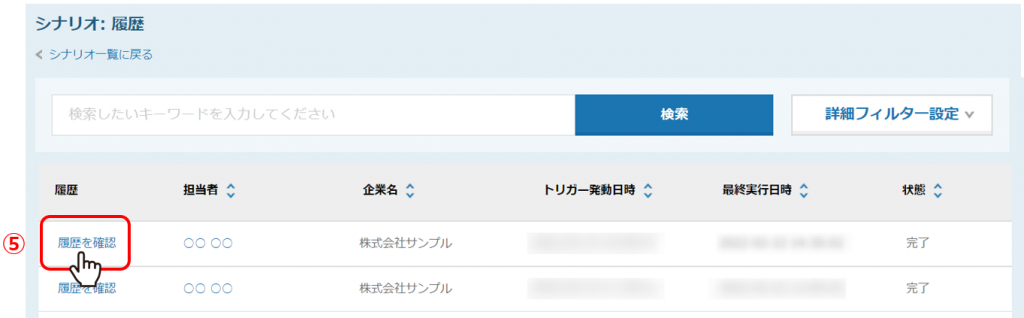
担当者毎のシナリオの進捗を確認することができます。
シナリオ履歴詳細画面の上部には、
アプローチ先の企業名:担当者名:担当者のメールアドレス
が表示されます。

表では、トリガーが発動した日時や、メールDMの送信が完了した日時などを確認することができます。
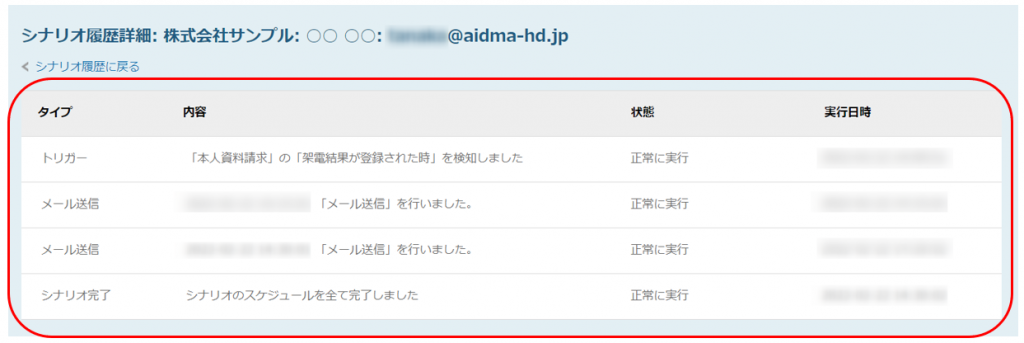
※担当者の詳細画面は、MA>担当者一覧>詳細からも確認ができます。
⑥担当者名をクリックすると、担当者の詳細画面に遷移します。
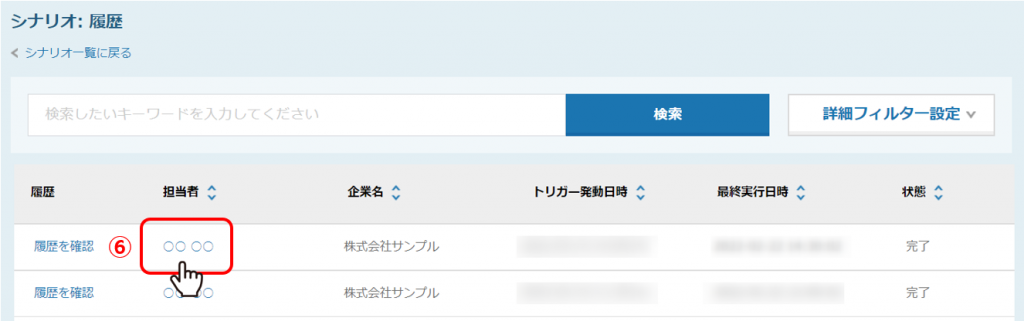
①SalesCrowdにログインの上、上部ヘッダーメニューの「MA」より
②「担当者一覧」を選択します。

③担当者一覧より、「詳細フィルター設定」をクリックします。
④シナリオをクリックします。
⑤シナリオの一覧が表示されますので、確認したいシナリオにチェックを入れます。
⑥「選択する」をクリックします。
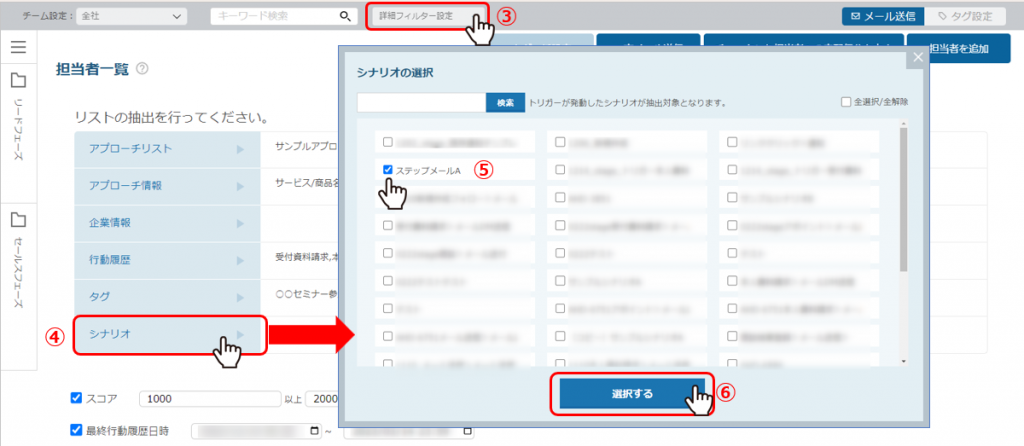
⑦「検索する」をクリックします。
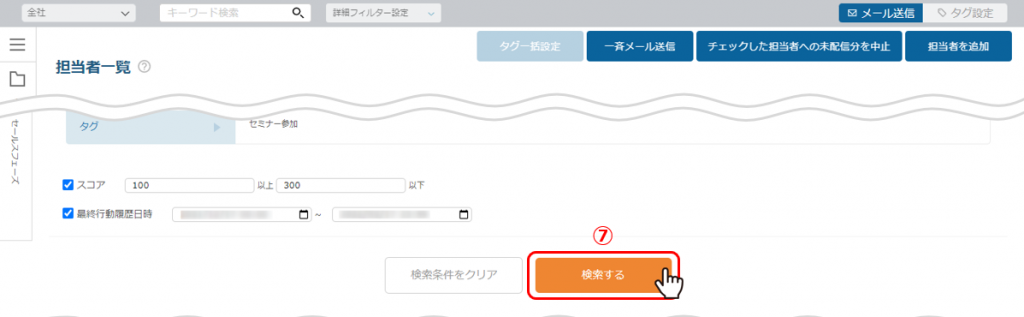
⑧シナリオのトリガーが発動済みの担当者が表示されますので、確認したい担当者の「詳細」をクリックします。
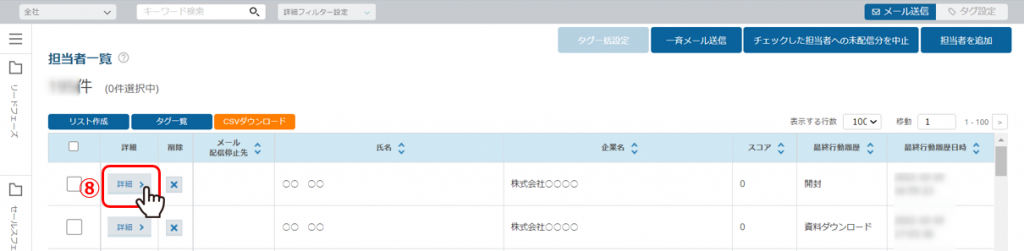
⑨担当者詳細画面の「シナリオ」のタブをクリックすると、この担当者に対して動いているシナリオの履歴を確認することができます。