シナリオ一覧では、MA(マーケティングオートメーション)を行う際に使用するシナリオを作成・編集・履歴の確認・分析をすることができます。
※MA(マーケティングオートメーション)については、こちらをご参照ください。
※管理者権限と社員権限の方のみご利用頂けます。
※ご契約内容によっては、ご利用頂けない場合がございます。
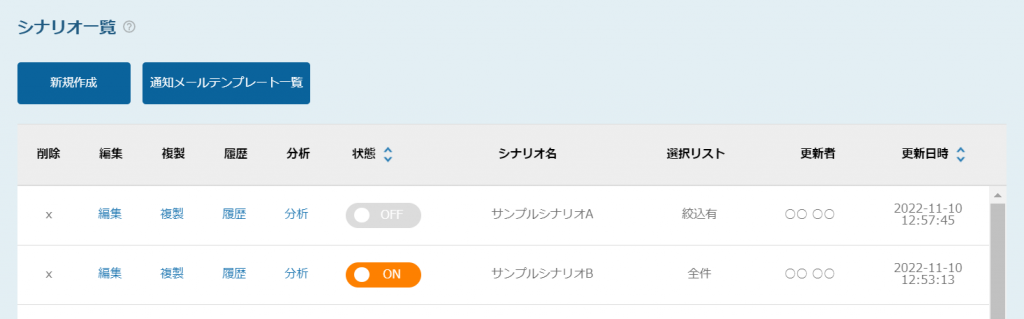
※本記事に掲載された内容は作成日時点のものであり、システムのリリースにより、実際の画面や仕様と異なる場合がございます。
最新の情報はSalesCrowdにログインの上、Newsをご参照ください。
最終更新日:2022年11月11日
3.履歴を確認する
4.分析をする
「新規作成」をクリックしてシナリオを作成することができます。
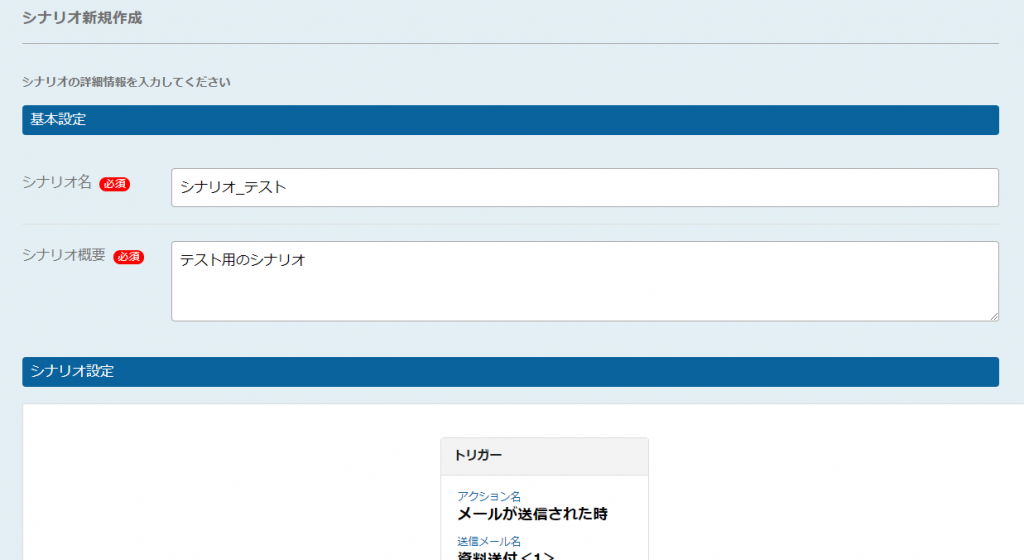
※下記の記事も併せてご参照ください。
・シナリオが始まる「トリガー」を設定する方法
・シナリオの条件分岐を設定する方法
・シナリオ初級編①【資料ダウンロードした先にすぐにアプローチ出来るようにする】
・シナリオ初級編②【ステップメール】
・シナリオ初級編③【本人資料請求の結果登録後にシナリオを発動させる】
シナリオ一覧では、それぞれのシナリオの下記の操作を行うことができます。
2-1.内容を確認・編集する
①「編集」マークをクリックします。
②シナリオ編集画面で内容を確認し、変更したら「登録する」を選択します。
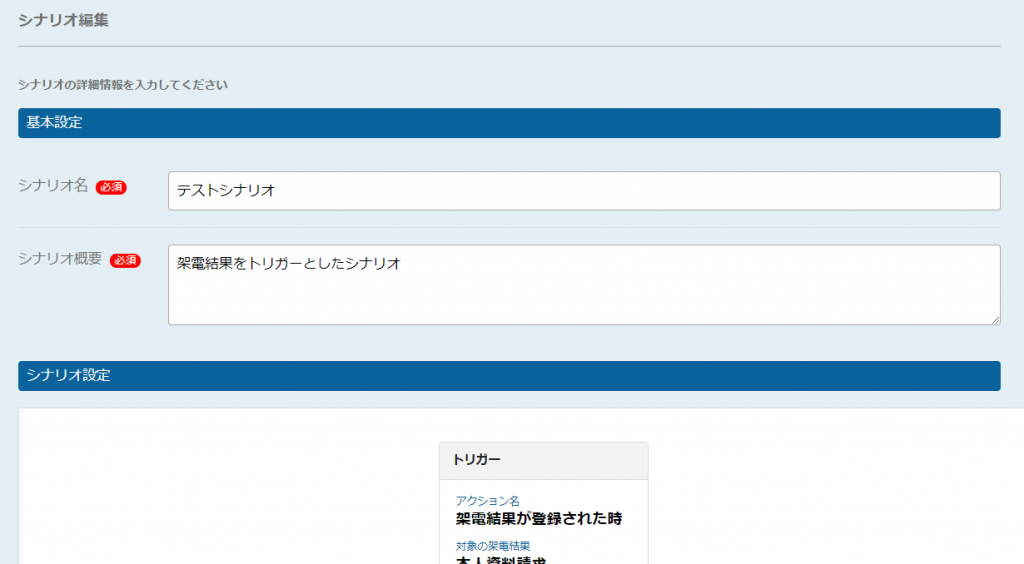
2-2.状態を確認する
シナリオが有効な状態(ONの状態)か確認することができます。
ON/OFFの切り替えは、シナリオ編集画面でも設定することができます。
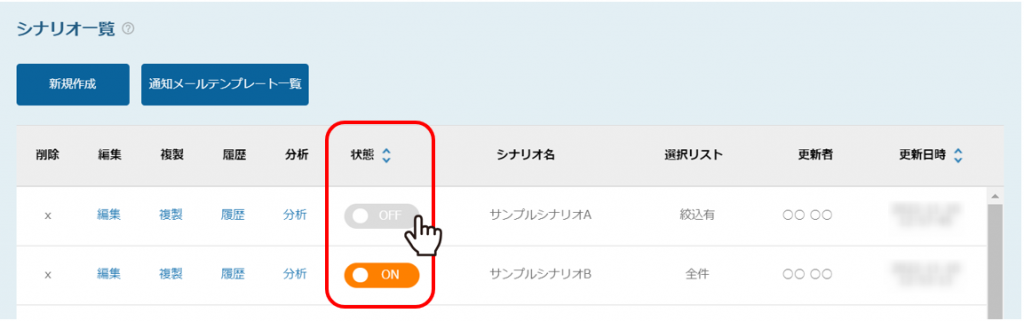
※OFFにした場合、既にトリガー発動済みの担当者であっても、次のアクションが動く判定期間内であれば、担当者に対して次のアクションが実行されないよう、シナリオを中止することができます。
※既にトリガー発動済みの担当者のシナリオを中止した場合、その担当者に対してはシナリオを再開させることは出来かねますのでご注意ください。
※OFFからONにすると、まだトリガーが発動していない担当者へのシナリオは再開できます。
2-3.削除する
「削除」のマークをクリックすると、シナリオを削除することができます。
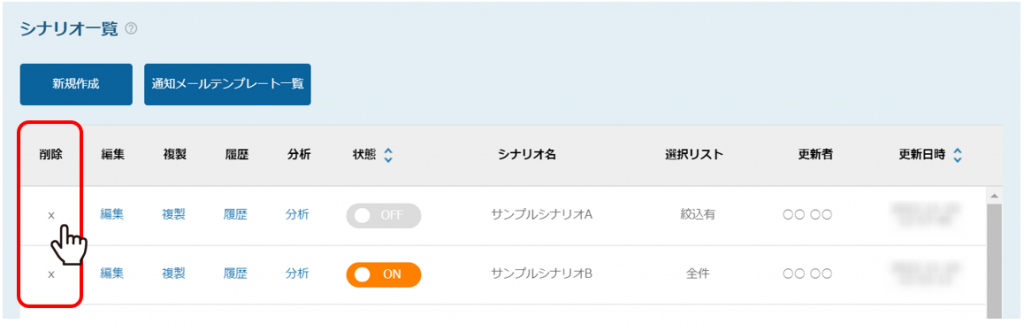
※一度削除すると復旧出来ませんのでご注意ください。
「履歴」のマークをクリックすると、シナリオ履歴画面に遷移し、シナリオのトリガーやアクションが実行されたかどうかの履歴を確認できます。
詳しい方法につきましては、こちらをご参照ください。
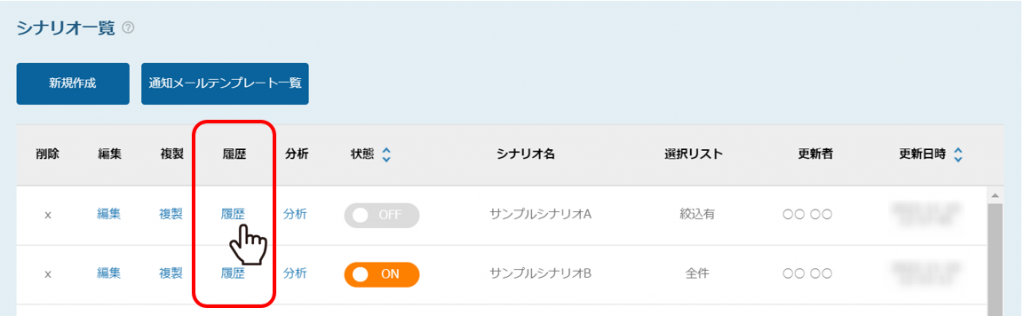
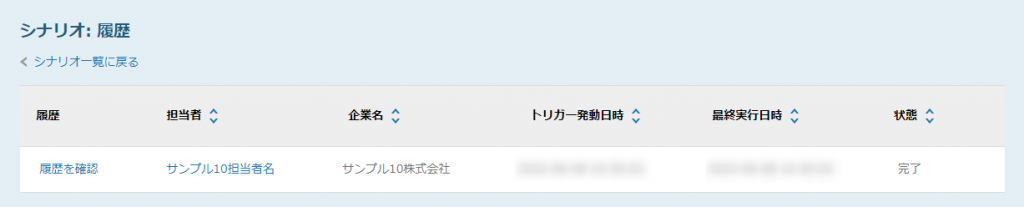
「分析」をクリックすると、シナリオ分析画面に遷移し、シナリオがどこまで動いているかどうか確認することができます。
詳しい方法につきましては、こちらをご参照ください。
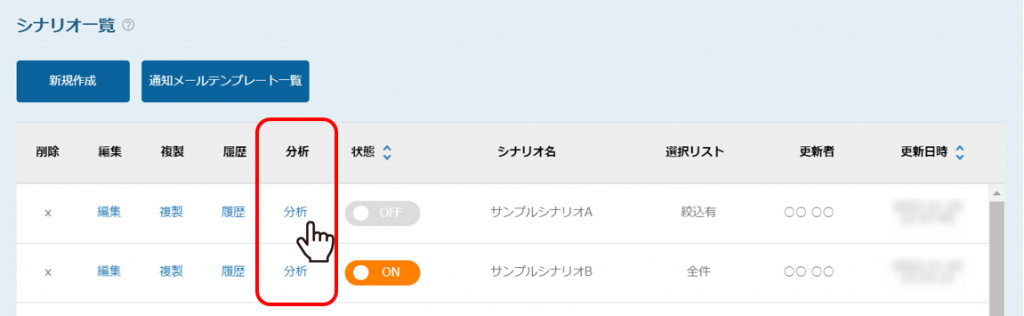
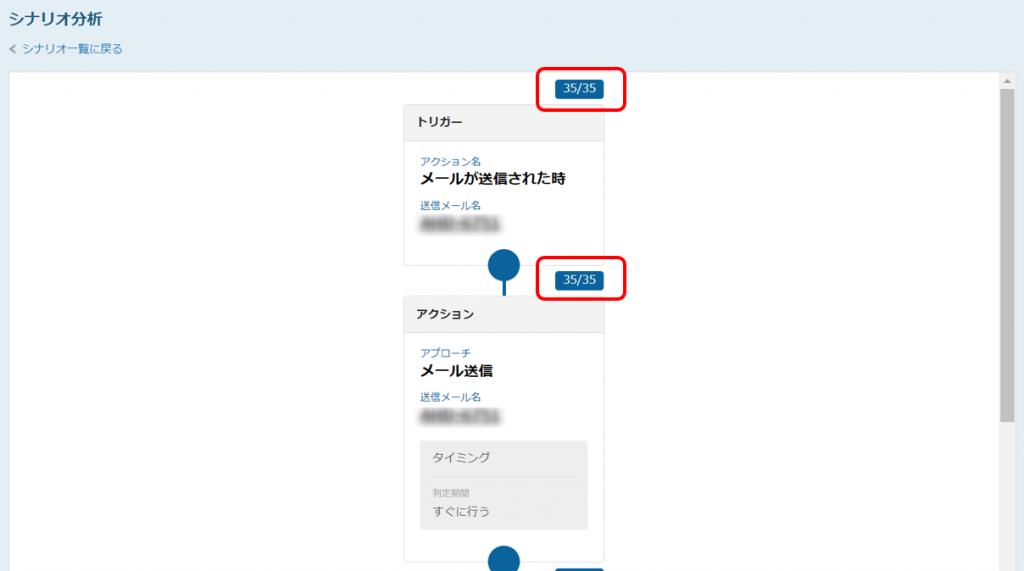
「複製」をクリックすると、シナリオ編集画面に遷移し、複製元のシナリオの設定を引き継いだままシナリオを新規作成することができます。
詳しい方法につきましては、こちらをご参照ください。
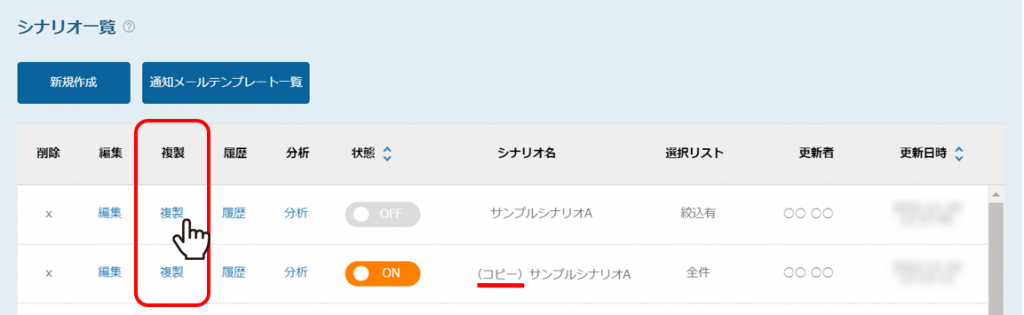
・シナリオ初級編①【資料ダウンロードした先にすぐにアプローチ出来るようにする】