シナリオは、トリガーとなる指定したアクションが発動することで開始されます。
※前提として、アプローチ画面より、一斉メールを配信した際は、シナリオは発動致しませんので、シナリオを発動される際は「MA⇒担当者一覧」の画面よりメール配信をしてご利用ください。
※管理者権限と社員権限の方のみご利用頂けます。
※ご契約内容によっては、ご利用頂けない場合がございます。
※本記事に掲載された内容は作成日時点のものであり、システムのリリースにより、実際の画面や仕様と異なる場合がございます。
最新の情報はSalesCrowdにログインの上、Newsをご参照ください。
最終更新日:2025年6月10日
1.トリガーとは
6.トリガーに関するよくあるご質問
トリガーは、シナリオを作成するうえで一番最初の重要な設定になります。
※動画に音声は付いておりません。
シナリオ作成前にファイルやテンプレートのご準備と設定をお願い致します。
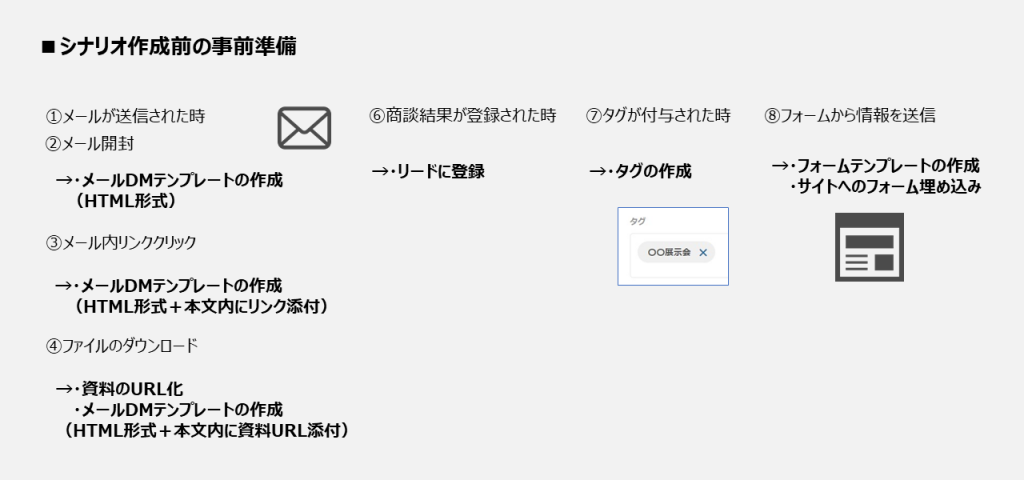
2-1.メールDMテンプレートの作成
詳しい作成方法につきましては、こちらをご参照ください。
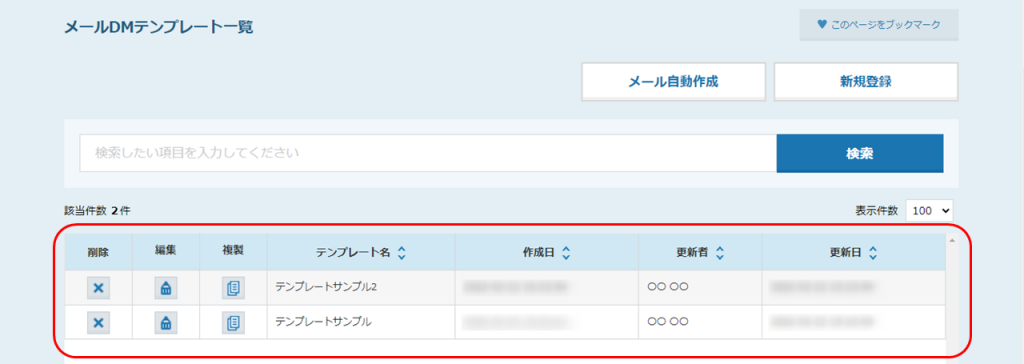
2-2.資料のURL化
詳しい作成方法につきましては、こちらをご参照ください。
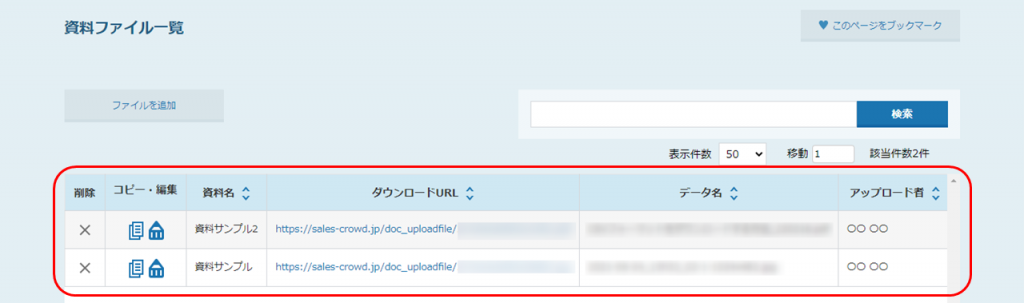
2-3.担当者タグの作成
詳しい作成方法につきましては、こちらをご参照ください。
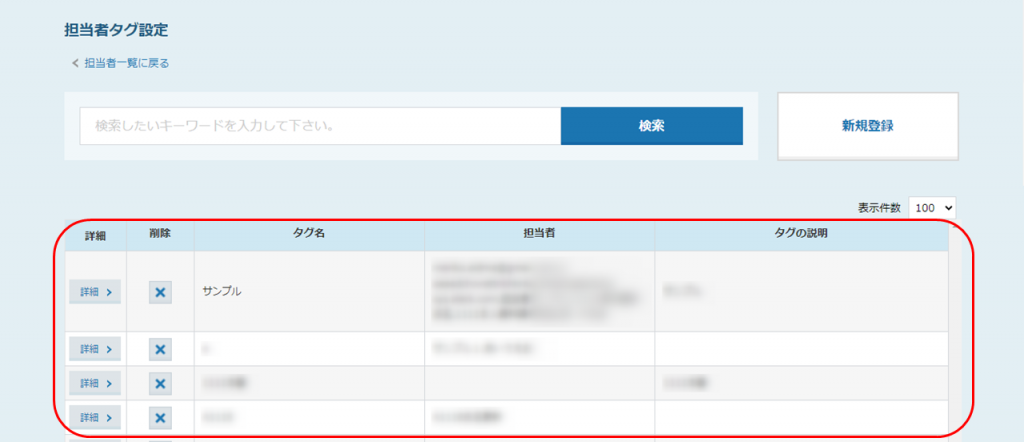
2-4.フォームテンプレートの作成
詳しい作成方法につきましては、こちらをご参照ください。
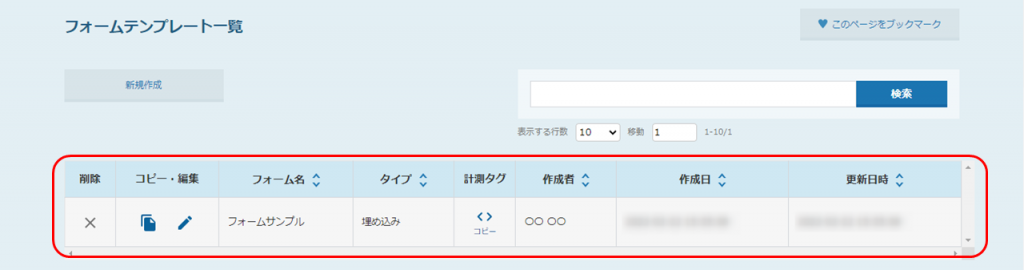
トリガーの設定方法についてご案内致します。
※動画に音声は付いておりません。
トリガー発動後に担当者にメールを送信するようなシナリオの場合は、商談結果登録時に担当者のメールアドレスの入力が必要です。
商談結果登録の詳しい作成方法につきましては、こちらをご参照ください。
4-1.リード>一覧>企業を選択>商談結果登録 画面
①「この商談結果をトリガーにする」にチェックを入れ、②名前やメールアドレスなど担当者情報の入力をお願い致します。
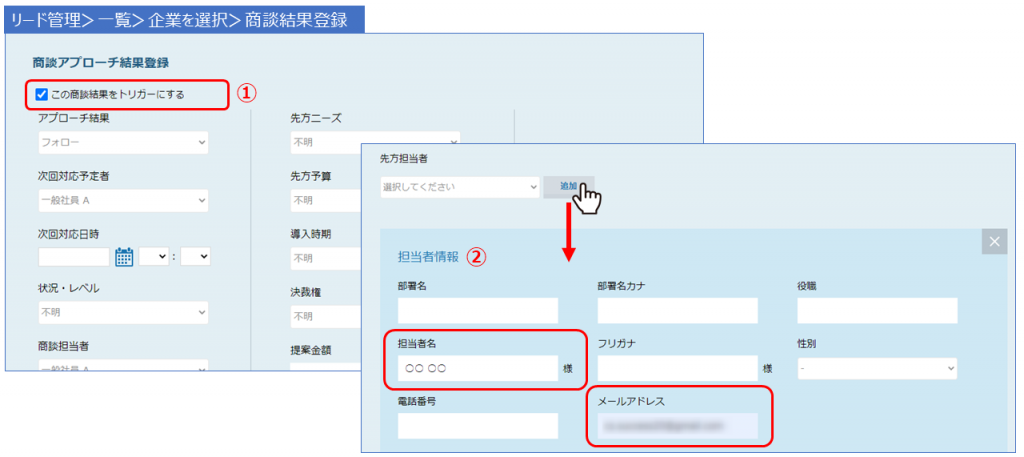
4-2.MA>担当者一覧>詳細 画面
①「この商談結果をトリガーにする」にチェックを入れ、②名前やメールアドレスなど担当者情報の入力をお願い致します。
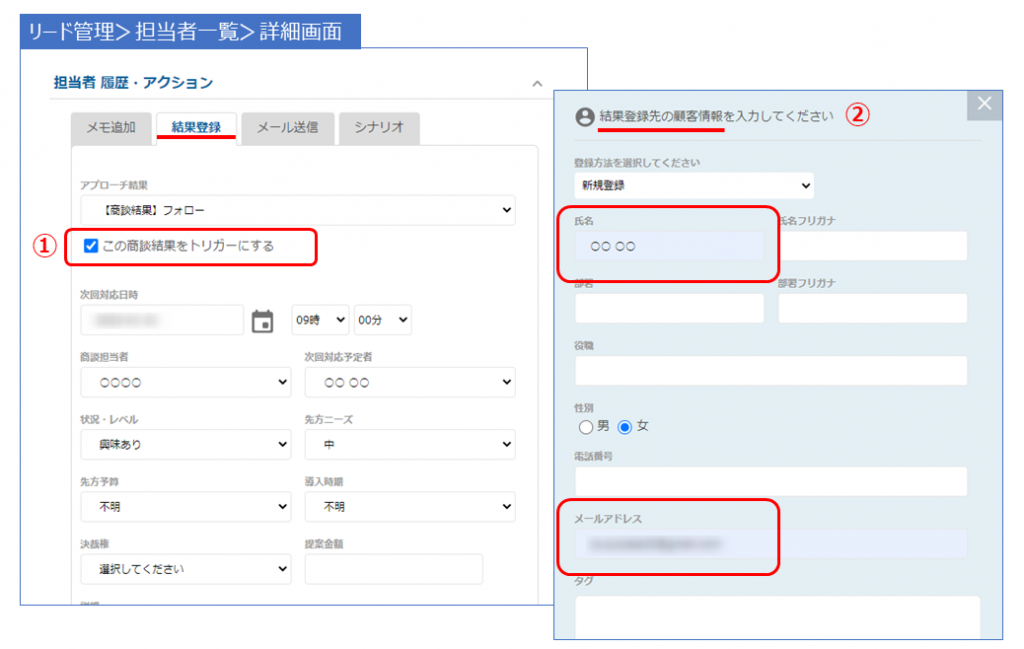
トリガー発動後にシナリオを停止させたい場合は、シナリオ全体を中止(停止)するか、シナリオに「停止条件」を設定する必要がございます。
下記のような作業を行ってもシナリオは止まらず、担当者に対して次のメールが送信されてしまいますのでご注意ください。
・アプローチリストの削除
・アプローチ先(企業、担当者)の削除
・本人資料請求の履歴の削除
・シナリオの削除
※トリガーが発動済みのシナリオをOFFにした場合、再度シナリオをONにしてもその担当者に対してはシナリオは再開されません。
あくまでも完全にシナリオが停止してしまうため、トリガーが発動済みのシナリオの状態をOFFにする際はご留意ください。
詳しくはこちらをご確認ください。
Q1.トリガーが発動しません。
Q4.トリガー発動後、次に送信されるメールDMテンプレートを編集した場合、送信されるメール文は変更されますか?
Q5.トリガー発動後、通知メールの本文を編集した場合、通知の文面は変更されますか?
Q6.トリガーに本人資料請求を指定しているが、一部のアプローチ先への本人資料請求では、シナリオが動かないようにしたい。
A.トリガーが「メール開封」、「ファイルのダウンロード」、「メール内リンククリック」、「メールが送信された時」の場合は、MA>担当者一覧からメールDMを送信しないとトリガーは発動しません。
※アプローチ画面からメールDMを送信した場合はトリガーは発動しませんのでご注意ください。
A2.出来ません。
既に作成済みのシナリオのトリガーを変更したい場合は、該当のシナリオを「複製」し、その後編集をしてトリガーの変更をお願い致します。
A3.担当者メールアドレスが空欄の場合、メールは送信されません。
A4.トリガー発動後、判定期間内であれば変更した内容が反映されます。
A5.トリガー発動後に通知メールを変更しても変更内容は反映されません。
A6.本人資料請求の結果登録をする際に「この架電結果をトリガーにする」のチェックを外して登録をすると、その担当者に対してはトリガーは発動しません。
シナリオ毎、または担当者毎に確認することができます。
詳しくはこちらをご確認ください。
1つのシナリオにトリガーを複数設定することが出来ません。
トリガー以外の項目を同じにしたい場合は、該当のシナリオを複製し、シナリオを変更してトリガー変更をお願い致します。
・シナリオ初級編①【資料ダウンロードした先にすぐにアプローチ出来るようにする】