こちらの【オススメ運用情報】では、サポートデスクへお客様からよくお問い合わせを頂く、「資料請求の架電結果登録後に、リード企業へのフォロー・アプローチはどうしたらいいのか?」という内容に関して、オススメの運用方法をご紹介しております!
ぜひ、皆様のご参考になれば幸いです。
資料請求を獲得した後に、例えばリード先に対して電話をしたいとなった際、IP電話のご契約を頂いていれば、SalesCrowdから電話発信をすることが可能です。
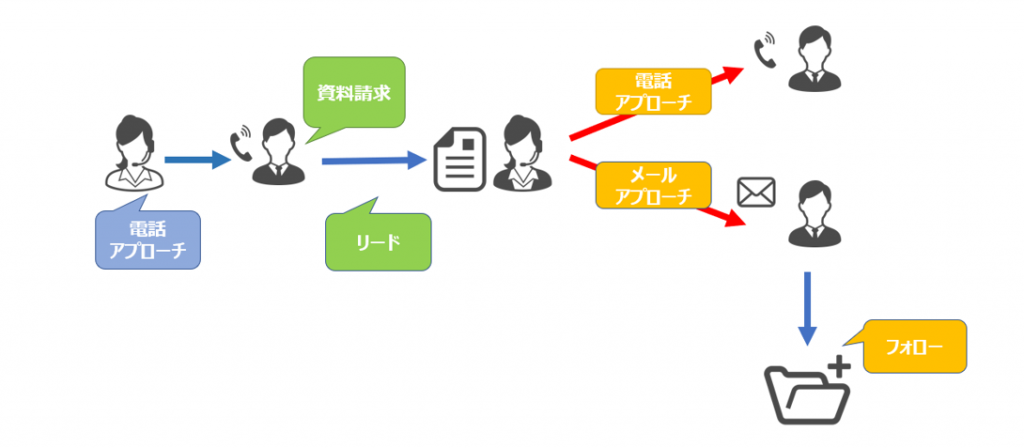
メリットとして、SalesCrowdからの電話発信後に、SalesCrowdに架電結果登録すると、自動で録音音声を残すことができたり、履歴を残してSalesCrowd上でアプローチの分析をする事が出来ます。
もし、資料送付後にコールバックでクロージングをしていきたい、電話で商談をしたい等の際にご活用頂き、自社内でナレッジを共有して頂けますと幸いです。
※IP電話は通話料金や基本料金などの費用が発生致しますので、アイドマラインを御申し込みのうえ、ご利用ください。
■SalesCrowdサポートデスク
0120-979-577
土日祝日を除く平日10:00~18:00
※本記事に掲載された内容は作成日時点のものであり、システムのリリースにより、実際の画面や仕様と異なる場合がございます。
最新の情報はSalesCrowdにログインの上、Newsをご参照ください。
最終更新日:2022年12月28日
■1.資料請求を獲得した後に、リード企業にSalesCrowdから架電する方法
■2.担当者一覧の中盤検索を利用してリストを確認しやすくする方法
■1.架電をして資料送付を獲得した後に、SalesCrowdから架電する方法
①SalesCrowdにログイン後、TOP画面の「本人資料請求」のリンクをクリックし、リード一覧画面に遷移します。
※または、ヘッダーメニューのリード>一覧を選択します。
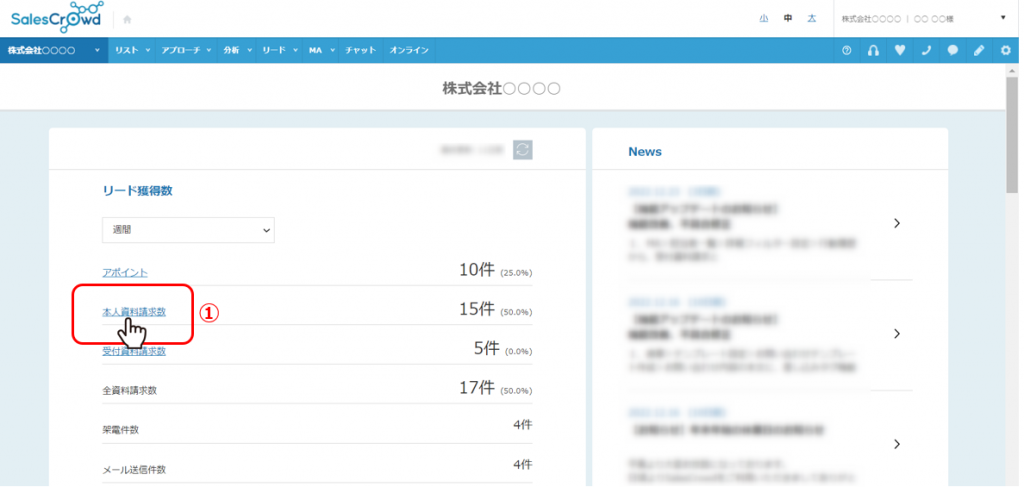
②リード管理一覧画面に遷移した後に、チーム設定を「全社」にして、まずはすべてのリード情報を確認します。
※リード管理一覧画面に遷移して、件数が1件も表示されていない場合、チーム設定が個人になっているか、期間が遡って3か月以上も前に取得したリード先が表示されている可能性がございます。
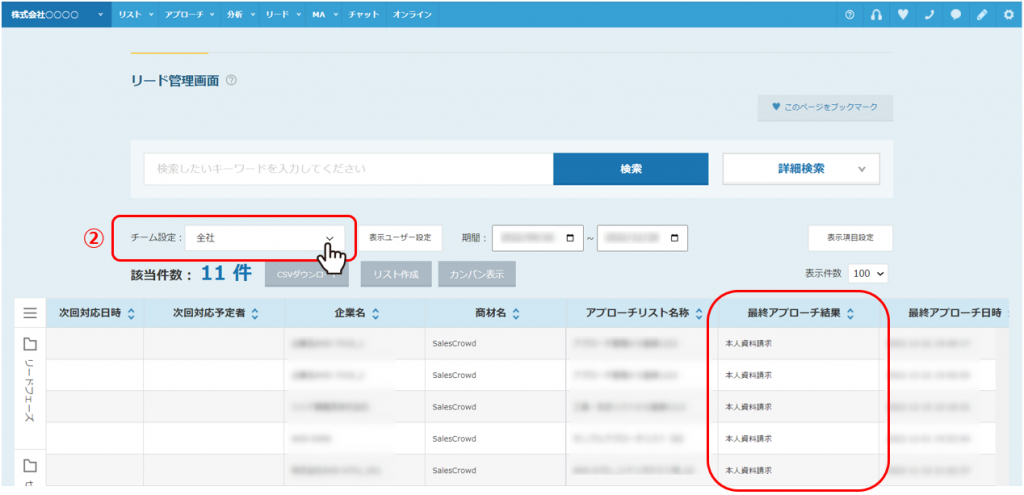
③その上で、リード管理画面から発信したい企業を選択します。
④右側に詳細が表示されますので、「担当者」タブをクリックします。
⑤担当者情報が表示されますので、「担当者詳細へ」をクリックします。
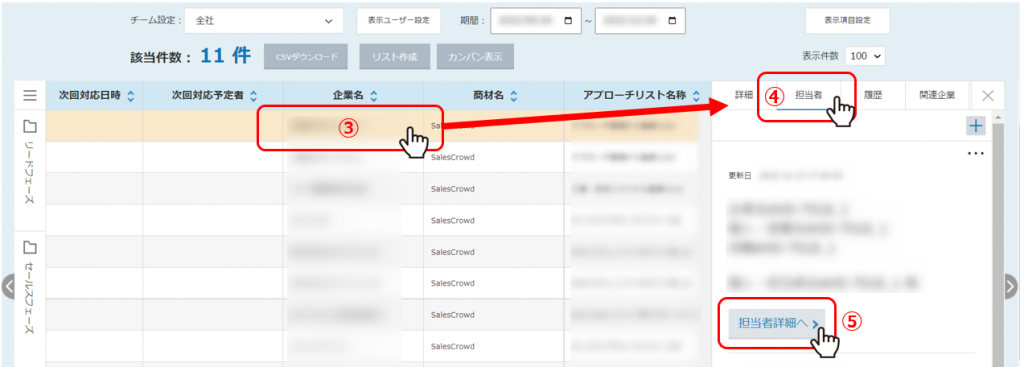
⑥担当者の詳細画面に遷移します。
※担当者詳細画面では、前回の架電結果の履歴や詳細を更に細かく確認することができます。
⑦また内容を確認してフォローしたい場合、緑の電話機のマークをクリックすると、指定の電話番号に発信ができます。
※IP電話は別途、必ずご契約が必要となりますので、設定希望のお客様はサポートデスクへご連絡ください。
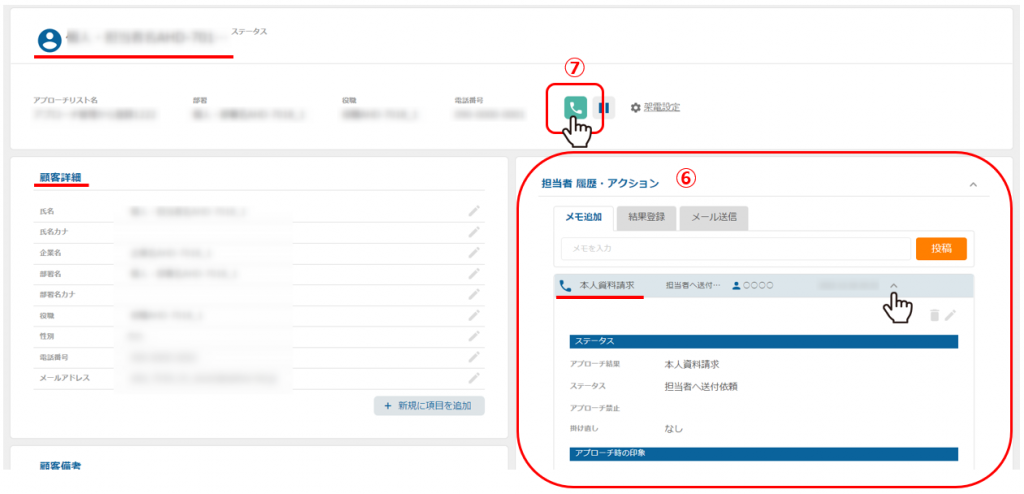
⑧例えば、電話をして、商談や打合せをした後に、再度、メールで見積書の送付、資料の送付を行う際は、この画面上にあるタグの「メール送信」をクリックします。
※また前提として、SalesCrowdからメール送信をする際には、テンプレートだけではなくメールを送るための設定が必要ですので、必ず設定のうえ、ご利用頂くようお願い致します。
・SalesCrowdからメールを送信するための「SPF」を設定する方法
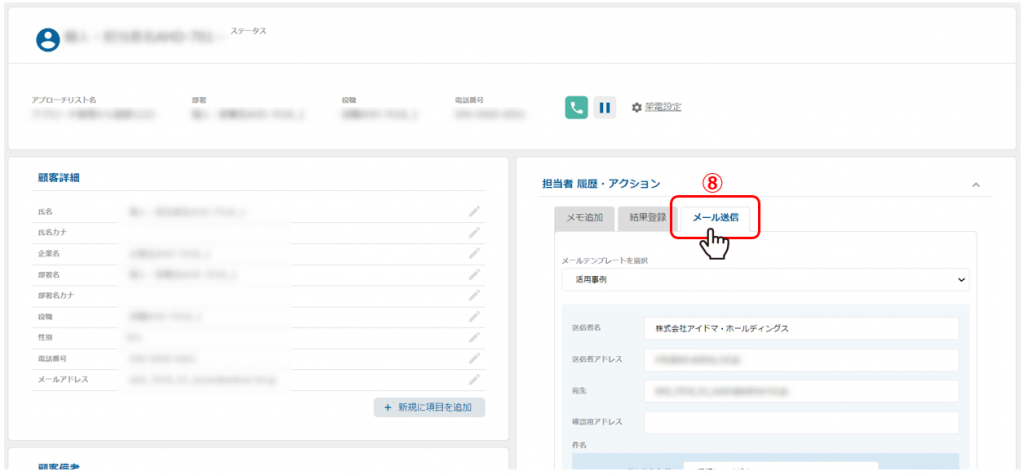
⑨作成済みのメールDMテンプレートを選択すると、画面下で送信時間の設定などを行うことができます。
テンプレートの内容が表示され、下にスクロールすると、送信時間の設定等を行う事ができます。
⑩「送信内容確認」をクリックし、メール送信内容の確認画面へ進みます。
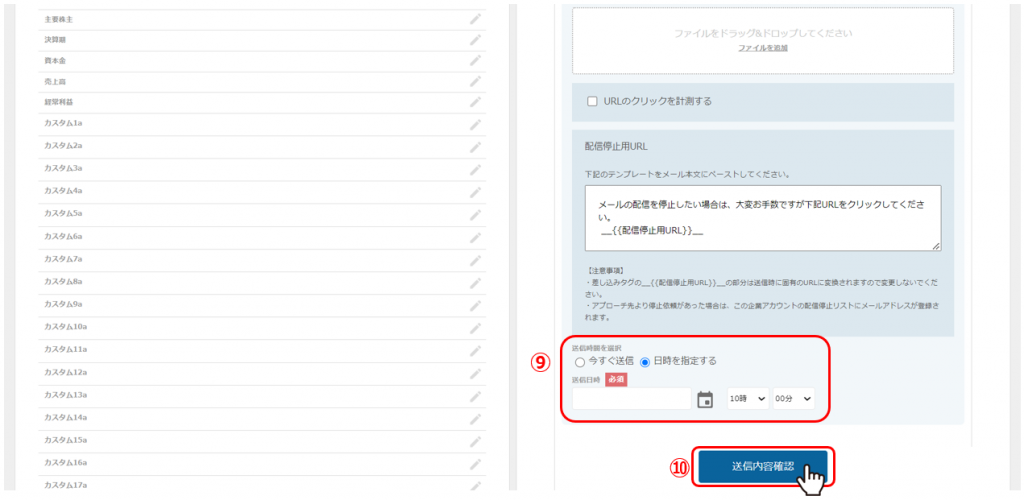
⑪メール送信内容の確認画面で「送信」をクリックすると送信予約は完了です。
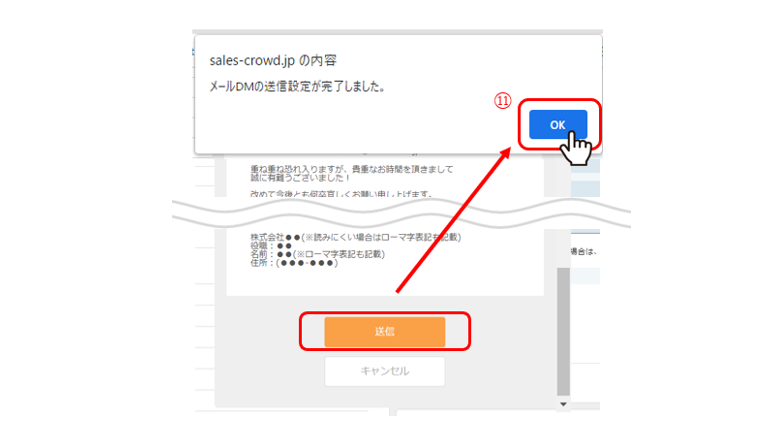
⑫送信予約が完了すると、履歴にメール配信の履歴がつきます。最初は「未配信」の状態で表示されます。
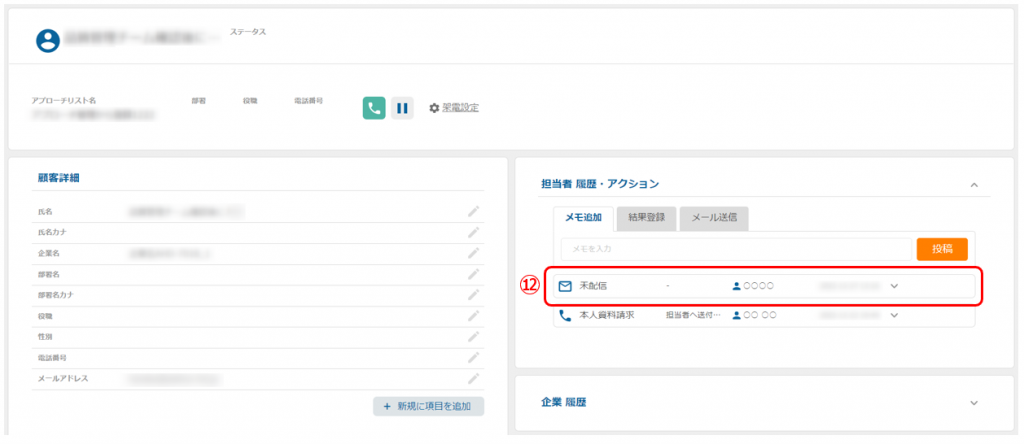
※送信後は「配信済み」や行動履歴をつける設定をしていれば「開封」「メール内リンククリック」などの行動履歴に変わります。
上記がほんの一例ですが、資料送付獲得後にメールでアプローチするSalesCrowdの操作方法でございますので、ぜひご参考にして頂ければと存じます。
さらに、アプローチをした後に「この企業や担当者に対してどのくらいアプローチ出来ているか?進捗はどうなっているか?」など管理をする方がリストを確認する方法は次の「2」でご案内しております。
■2.担当者一覧の中盤検索を利用してリストを確認しやすくする方法
「1」のケースのように「本人資料請求」になった企業・担当者へ送信したメールの行動履歴を確認することができます。
アプローチ結果の中盤検索をすることで、例えば、「本人資料請求」後に漏れなく資料送付メールが配信できているのかを確認できたり、本人資料請求後のメールの行動履歴の確認をすることができます。
また「アポイント」後、商談のご案内メールの配信が漏れていないか等を確認する際にご利用頂けます。
①上部ヘッダーメニューのMA>担当者一覧を選択して担当者一覧に遷移し、
「詳細フィルター設定」を開きます。
②「行動履歴」では、担当者に本人資料請求やメール内リンククリックなどの行動履歴が付いている場合に、その結果を指定して検索することができます。
また、最終のアプローチ結果(最終行動履歴)のみで検索したい場合は、「最終行動履歴のみ表示する」を選択します。
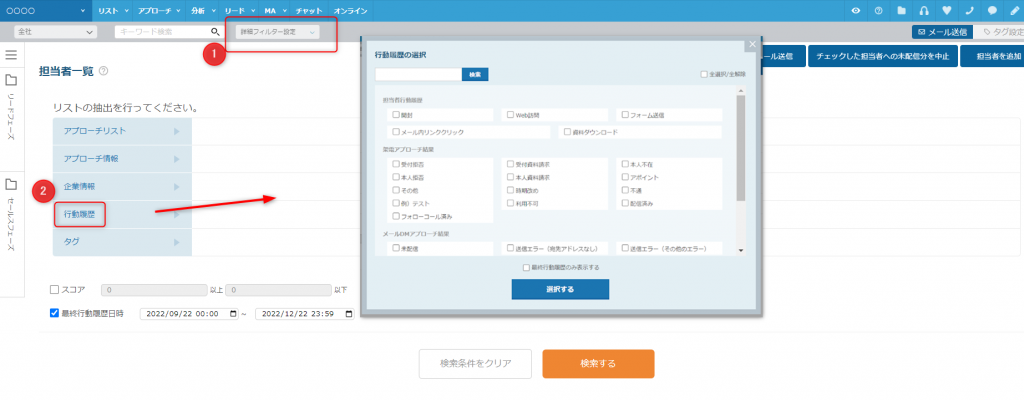
この検索を活用して頂くことで、過去の履歴で検索し、進捗の確認・フォローが出来るようになります。こちらの検索機能も是非ご活用ください。
【補足として】
今回、1通だけメール送信を行うような形のご案内をさせて頂きましたが、例えば、そのメールの中にある資料ファイルのURLをクリックした場合に、通知を自分にして、その通知がきたら、
再度、電話でフォローをするようなシナリオ機能を活用したアプローチ方法もございますので、ぜひこちらもご参考頂けますと幸いです。
※そのシナリオ設定の方法についてはこちらをご参照ください。