SalesCrowdからメールDMを送信する際の初期設定から、メールを送信する方法、メールの配信状況や行動履歴を確認する方法についてご案内致します。
※管理者権限と社員権限の方のみご利用頂けます。
1.初期設定
3.メールを送信する
SalesCrowdのメールDM送信機能をご利用頂くにあたり、最初に設定して頂きたい内容をご案内致します。
メールを送信する際に必ず必要な設定になります。
相手に通知させたい送信元のメールアドレスを登録してください。
SPF設定は、なりすましメールとなることを防ぐための重要な設定になります。
初期設定完了後、メール送信の前にテンプレートをご準備頂きます。
メールの本文には、テキスト形式とHTML形式がございます。
※テンプレートが無くても送信することは可能ですが、送信元メールアドレスに設定されたSMTP設定やSPF設定が反映されないため、なりすましメールとなります。
また、テンプレートを使用しない場合は「開封」の行動履歴の計測が出来ません。
詳しい操作方法は「メールDMテンプレートを設定・編集する方法」をご確認ください。
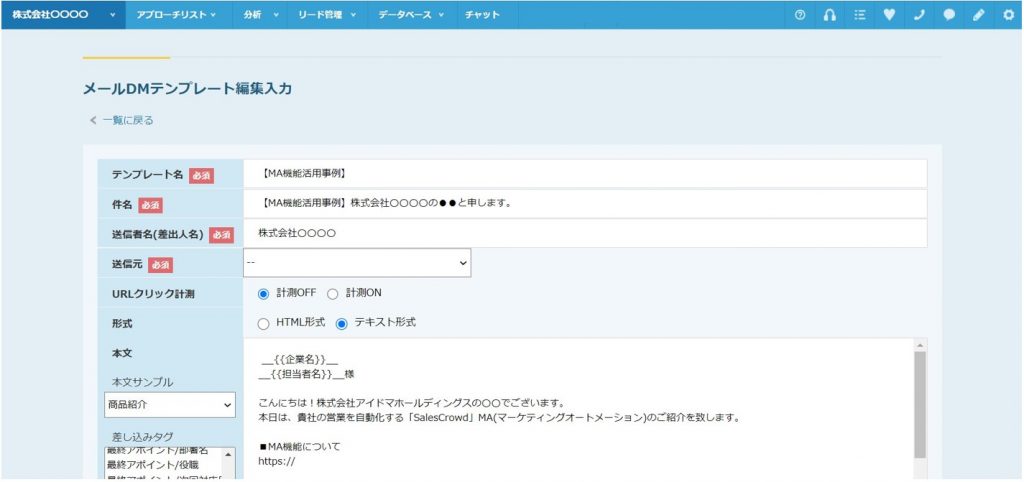
【テキスト形式】
一般的なメーラーから送信する際の形式です。HTML形式に比べると、文面の崩れが発生してしまったり、受信先にブロックされてしまうなどのトラブルが発生しにくい形式です。確認できる行動履歴には制限がございますが、メールを確実に相手先に送信したい場合にご活用頂ければと存じます。
【HTML形式】
メール送信後、下記の行動履歴を確認したい場合に、ご活用頂ければと存じます。
※受信先のメーラーの種類や設定によっては、ブロックされてしまったり、デザインの崩れなどが発生する場合がございます。
■HTML形式で送信後、確認できる送信履歴
・開封
・メール内リンククリック
・Web訪問 ※別途準備が必要となります。
・フォーム送信 ※別途準備が必要となります。
・資料ダウンロード ※別途準備が必要となります。
※確認する画面によっては確認出来ない場合がございます。
詳しくは4.メールの配信状況・行動履歴を確認するをご確認ください。
アプローチ画面と担当者一覧より、個別送信または一斉送信をすることができます。シナリオなどのMA機能をご活用される場合は、担当者一覧より送信する必要がございます。また、送信する画面によっては、確認できる行動履歴が異なります。
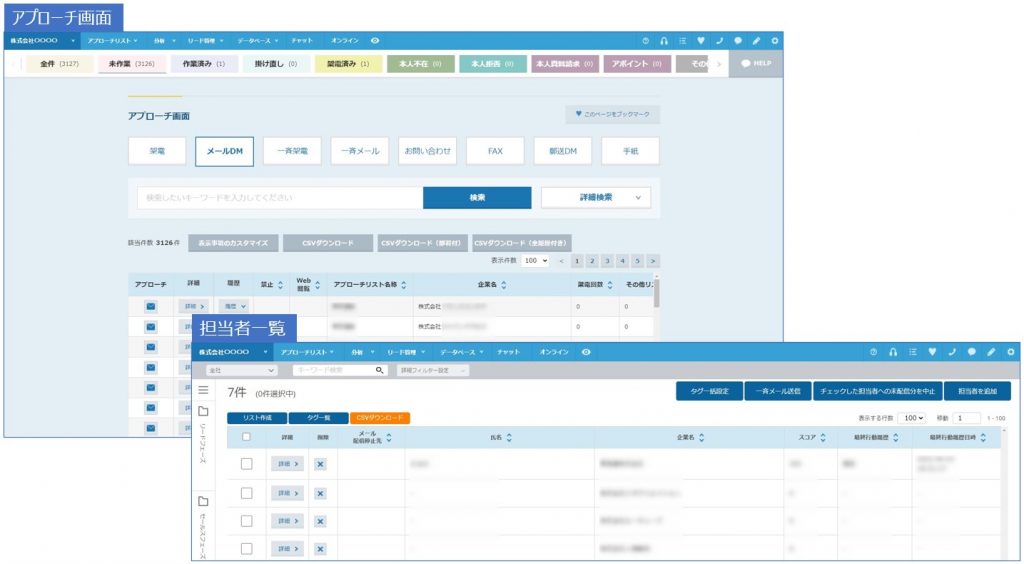
【アプローチ画面】
【担当者一覧】
※MA機能を活用する場合は、担当者一覧より送信します。
アプローチ画面、リード管理画面、担当者一覧の履歴より、メールの配信状況や行動履歴を確認することができます。
※画面やメールテンプレートによって、確認できる項目が異なり、事前に設定が必要なものもございます。
※本記事に掲載された内容は作成日時点のものであり、システムのリリースにより、実際の画面や仕様と異なる場合がございます。
最新の情報はSalesCrowdにログインの上、Newsをご参照ください。
最終更新日:2022年11月22日
※PDFで確認するには下記をクリックしてください (別ウインドウが開きます。)
■メール送信後の配信状況・行動履歴確認表
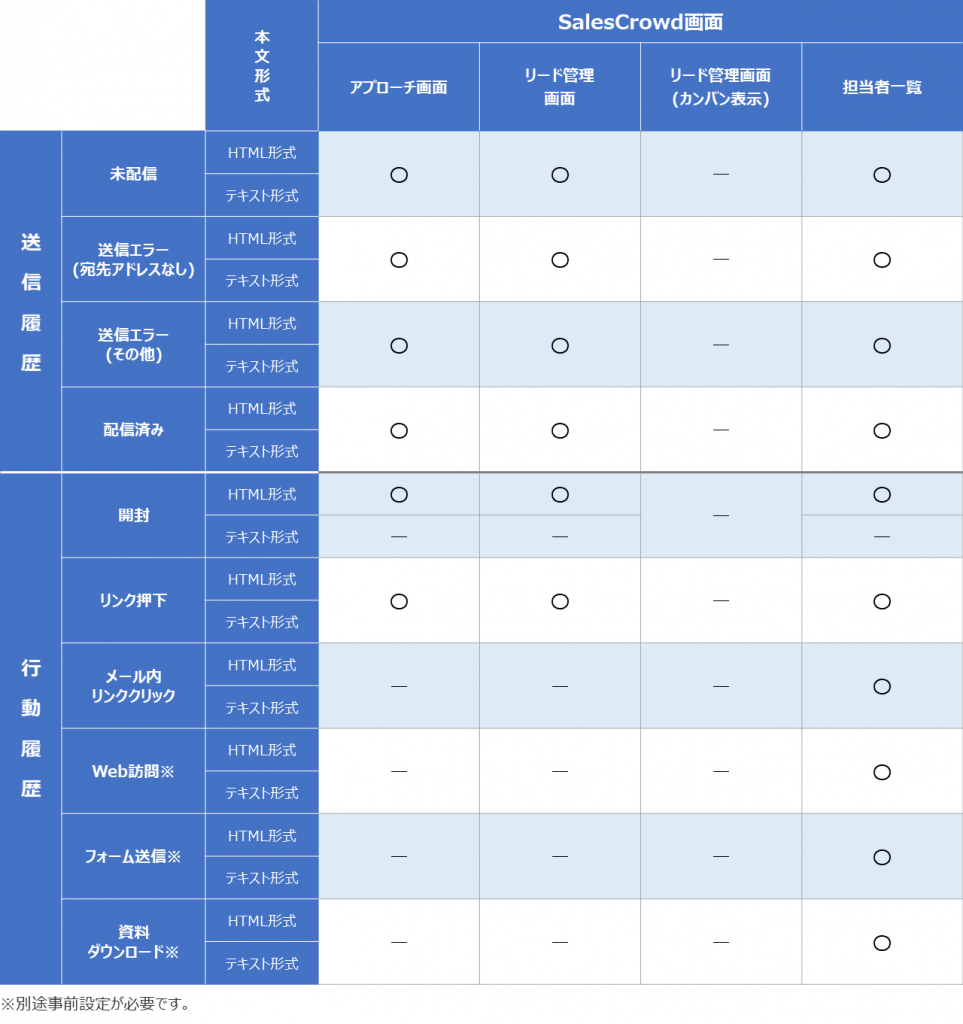
※PDFで確認するには下記をクリックしてください (別ウインドウが開きます。)
初期設定、メールDMテンプレートの作成が終わりましたら、テスト送信を行ってください。
テスト送信の手順についてはこちらをご確認ください。
・資料をURL化する方法(資料ダウンロードの行動履歴をつける方法)