今回、メールで資料送付後に、担当者ベースで行動履歴がついたリストにアプローチをかけていくオススメの方法についてご紹介させて頂きます。
例えば、リード獲得できた先に対して、次のアクションをするために
①資料送付獲得⇒
②メール送信⇒
③電話でフォロー
のような流れでアプローチするケースがあると思います。
その中で②でメール後の行動履歴をつけて、③電話でフォローをする設定と流れについて以下でご案内させて頂きます。

前提として、SalesCrowdから電話発信をする際は、IP電話をご契約頂いていれば、お客様側でSalesCrowdから電話発信をすることが可能です!
メリットとして、架電した際の音声を自動録音することができたり、履歴を残してSalesCrowd上で、アプローチの分析をして、改善をする事が出来ます。
※IP電話は通話料金や基本料金などの費用が発生致しますので、アイドマラインを御申し込みのうえ、ご利用ください。
■SalesCrowdサポートデスク
0120-979-577
土日祝日を除く平日10:00~18:00
※本記事に掲載された内容は作成日時点のものであり、システムのリリースにより、実際の画面や仕様と異なる場合がございます。
最新の情報はSalesCrowdにログインの上、Newsをご参照ください。
最終更新日:2022年12月29日
■1.MA機能を活用する方法
■1.MA機能を活用する方法
①SalesCrowdのアプローチ画面から架電アプローチする
まずはSalesCrowdのアプローチリストから電話営業をします。
アプローチリストから発信する方法に関しては、こちらをご確認ください。
アプローチ詳細画面から電話でアプローチし、切電後は、アプローチ詳細画面から遷移せず、
架電結果を登録します。
※切電後、アプローチ詳細画面を閉じたりページ遷移すると、録音音声が残りません。
※録音が残らないケースに関してはこちら。
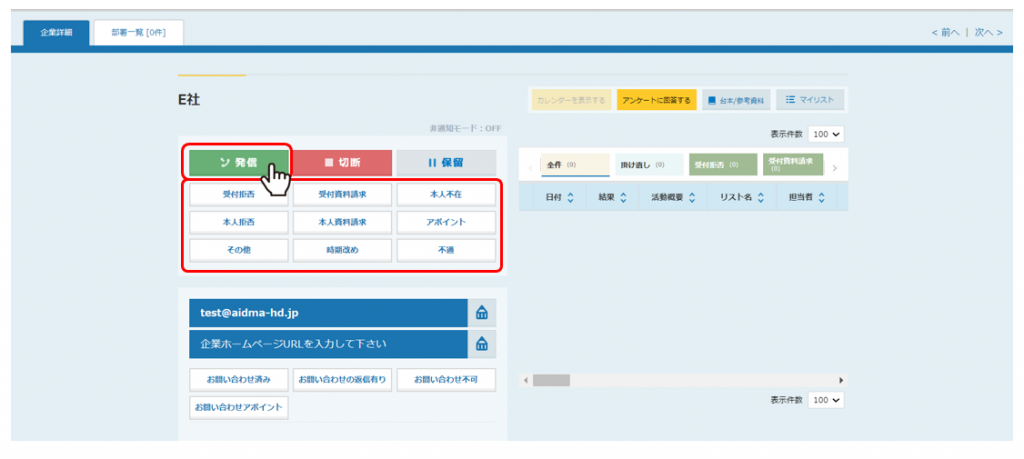
本人資料請求や、受付資料請求などの架電結果でリードになった場合は、MA>担当者一覧に、企業名と先方の担当者情報含めて反映されます。
またリードとは、基本的に架電結果が「本人資料請求」「受付資料請求」「アポイント」になった企業を差し、リード一覧・カンバン表示・担当者一覧に情報が反映される仕組みになっております。
②SalesCrowdでのメール設定について
SalesCrowdからメール送信をする際、SalesCrowdに事前に設定をする必要がございます。
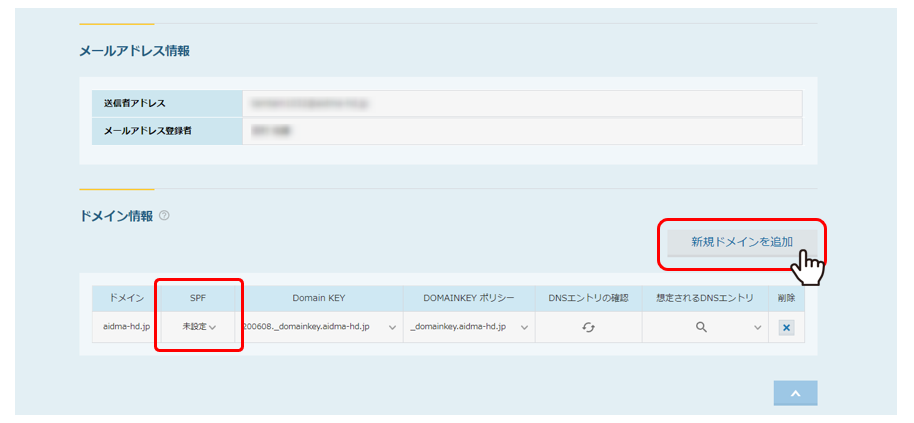
設定をしないままですと、メール送信の到達率にも影響しますので、必ず事前に設定をお願い致します。
※推奨はSPF設定ですが、設定をする際に、貴社のシステム担当の方へご依頼頂く形になります。
詳しくはこちら
若し一斉メール配信をすることがないという事であれば「SMTP設定」をお願い致します。
※登録後は、すぐに設定が完了致します。
詳しくはこちら
③担当者一覧からメール送信する方法について
メールの設定が完了したら、実際に担当者一覧画面よりメールを送信していきます。
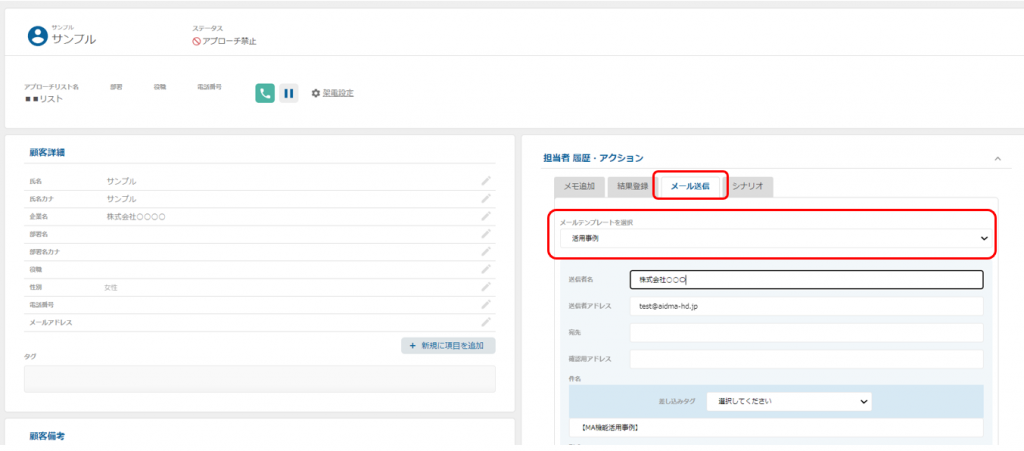
担当者一覧画面より担当者を選択し、メール送信>テンプレートを選択します。
個別に送信・担当者へ一斉送信も可能です。
※「今すぐ送信」にすると、メール内容が間違っていないか・差し込みタグは正しく反映出来ているのかを送信後に確認出来ないため、「時間指定」にて早くても30分後に、配信予約をオススメしております。
※配信予約をすると履歴は「未配信」となり履歴より差し込みタグの反映も確認する事が出来ます。
④担当者一覧からメール送信した際の行動履歴について
例えば、担当者一覧からメールを送信した後に、先方の担当者がメールを見たか確認したい時や、どのURLに興味があるのか確認したい際に、こちらの機能を活用することで、先方の行動が分かり、次のアプローチに役立てることが出来ます。
※担当者一覧からメール送信した場合のみ6つの行動履歴がつきますが、アプローチ画面からメールを送信した場合は「開封、リンク押下」のみ行動履歴がつきますので、必ず担当者一覧からメール送信をお願い致します。
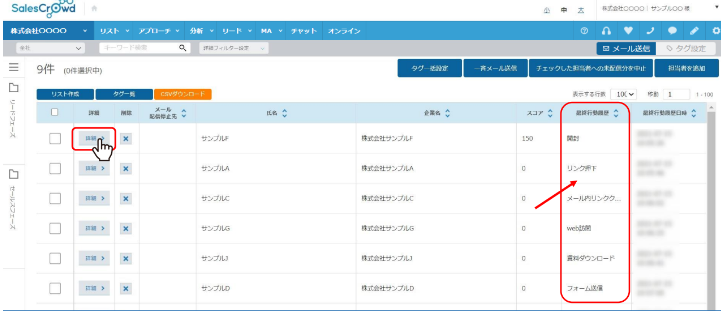
担当者一覧からメールを送信した場合、確認が出来る行動履歴は下記です。
・開封
(※HTML形式で送信した場合のみ確認することができます。)
・リンク押下
・メール内リンククリック
・Web訪問
・資料ダウンロード
・フォーム送信
履歴を付ける仕組みや設定はこちらにございます。
■2.シナリオで通知設定をする方法
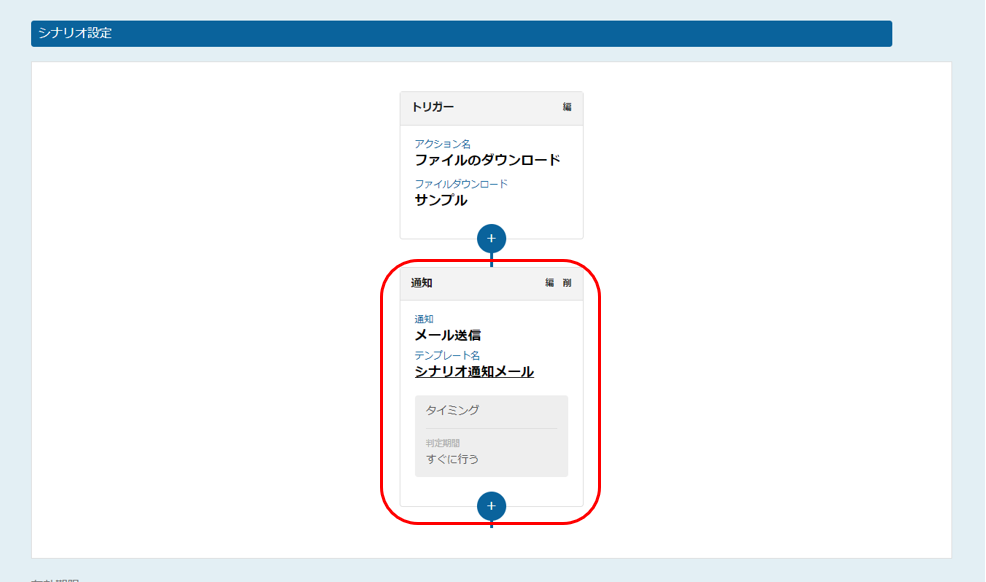
例えば、担当者一覧からメール配信を行い、送信先がそのメールの「ファイルをダウンロード」した場合は、その通知を受け取ることで、迅速に担当者へ電話アプローチをしたり、再度別のメールを送信するといったようなアプローチが可能です。
そのために、シナリオ機能を活用していくことをオススメします。
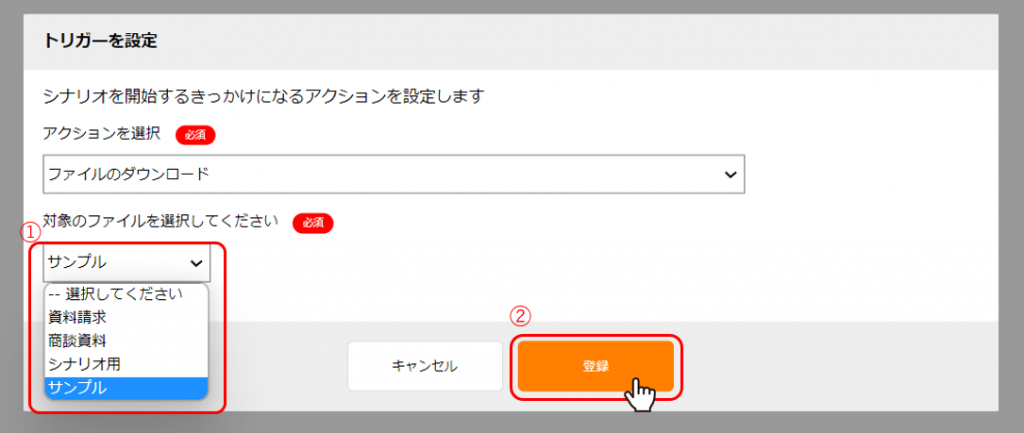
①まずは、通知を受け取りたい行動履歴をトリガーにします。
※トリガーは、下記のように行動履歴に基づいて設定が出来ます。
・メール開封
・ファイルのダウンロード
・フォームから情報を送信
・メール内リンククリック
②トリガーの「ファイルのダウンロード」は、メール本文内にSalesCrowdの資料アップロード機能でURL化した資料を挿入し、そのメールを受け取った担当者がURLをクリックする事で、トリガーが発動しシナリオが始まります。
※担当者毎にシナリオが動きます。
※対象のファイルは、資料ファイル一覧に登録されたものが表示されます。
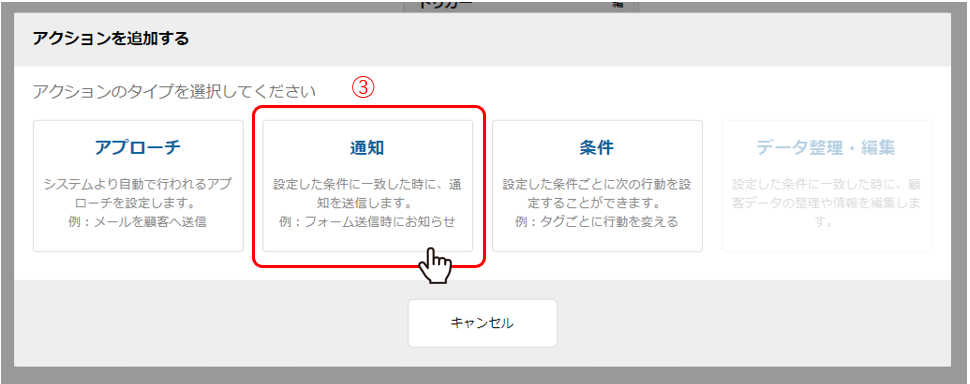
③担当者が「ファイルのダウンロード」をした際に、通知を受け取るためには、
トリガー後、「通知」を選択します。
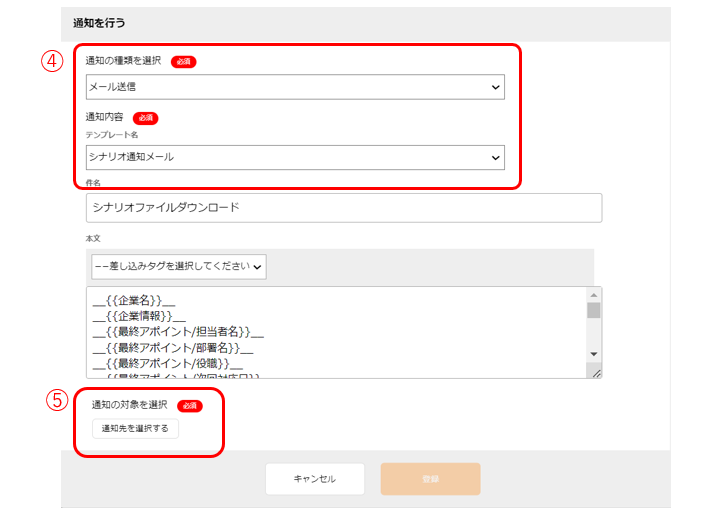
④通知を受け取りたいメールテンプレートを選択します。
⑤メールを送信する通知先を選択します。
このように、通知を設定することで、アプローチ先の行動履歴に合せて、迅速に次のアプローチ・フォローを進めていくことが出来ます。
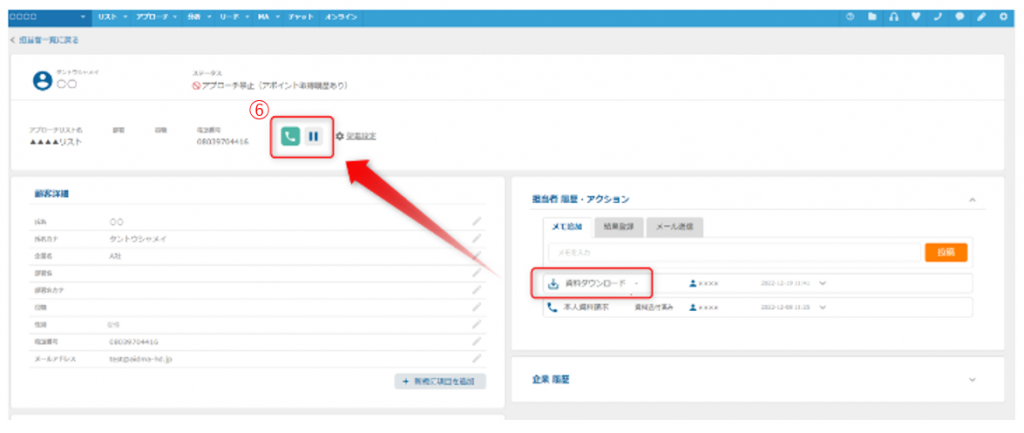
⑥最後に、通知を受け取った後に、担当者一覧から架電し、架電結果を登録します。
通知を受け取ったら、担当者一覧にて最終行動履歴が更新されていることを確認します。
担当者の電話番号へ発信することで、直接アプローチをしていくことができ、
架電後は、結果登録までして頂くと音声を残すことができるため、後から確認ができたり、進捗の管理もより分かりやすくなります。
※架電をするには、IP電話のご契約が別途必要となります。
※アルバイト権限の方は録音を聞くことはできません。管理者へお問合せ下さい。
今回は、「ファイルのダウンロード」をトリガーに設定して、アプローチしていく方法をご案内しましたが、「メール内リンククリック」等をトリガーにし、通知設定をご利用頂くことで、担当者の行動履歴に合わせて素早くアプローチ・フォローが出来ますので、参考になれば幸いです。
【注意点】
・担当者一覧からメールを送信した場合のみ、行動履歴を検知することが可能です。
・シナリオ内は1人の担当者に1度のみ発動され、トリガーとなる行動を複数回行っても重複して発動はしません。
※再度動かしたい場合はシナリオを複製してください。